Memperbaiki Error The network security key isn’t correct di Windows 10/11
Jika anda mendapatkan pesan error The network security key isn’t correct saat mencoba terhubung ke koneksi wireless di Windows 10 atau Windows 11 anda, maka artikel ini dapat membantu anda.
The network security key isn’t correct. Please try again.
Meskipun pesan error tersebut dengan jelas menunjukkan bahwa error ini disebabkan oleh security key atau password jaringan yang salah, namun beberapa pengguna telah melaporkan bahwa mereka terus menerima error ini bahkan setelah memasukkan password WiFi yang benar. Hal ini dapat disebabkan oleh driver jaringan yang out of date. Selain itu, kemungkinan besar anda akan menghadapi error ini jika driver jaringan rusak atau tidak berfungsi dengan baik.
Jadi, jika anda mendapatkan pesan error The network security key isn’t correct saat menggunakan koneksi wireless, maka artikel ini akan sangat membantu. Saya akan membahas beberapa perbaikan yang terbukti untuk masalah ini sehingga anda dapat mengatasi atau menghilangkan error tersebut dari Windows 10 atau Windows 11 anda.
Memperbaiki Error The network security key isn’t correct
Jika anda terus menerima pesan error The network security key isn’t correct saat mengkonfigurasi koneksi wireless, pastikan bahwa password yang dimasukkan sudah benar. Jika pesan error yang sama masih muncul, maka anda dapat menggunakan metode berikut untuk memperbaikinya.
1. Update atau Install Ulang Driver Network Adapter
Salah satu penyebab umum dari pesan error ini adalah driver network adapter yang out of date atau rusak. Oleh karena itu, jika hal tersebut terjadi, anda dapat memperbaiki error ini dengan mengupdate driver network adapter anda.
Cara termudah untuk mengupdate driver network anda adalah melalui Settings Windows. Anda dapat membuka Settings Windows dan membuka halaman Windows Update. Selanjutnya, pergi ke Advanced options dan klik Optional Updates. Jika ada update driver terbaru untuk perangkat anda, maka itu akan tersedia disana. Anda kemudian dapat medownload dan menginstall dari sana. Selain itu, terdapat beberapa metode lain untuk mengupdate semua driver di komputer anda termasuk driver network di Windows 10 atau Windows 11.
- Anda dapat mendownload driver network dari website resmi perangkat anda dan kemudian menginstall driver di komputer anda.
- Jika anda telah mendowload driver dengan format .inf atau .sys, maka anda dapat menginstall driver secara manual melalui Device Manager.
- Anda juga dapat mengupdate driver melalui Command Prompt.
- Atau gunakan software update driver gratis untuk melakukan tugas yang sama.
Jika mengupdate driver tidak berhasil memperbaiki masalah ini, maka kemungkinan anda mengalami masalah dengan instalasi driver network yang rusak. Dalam situasi ini, anda dapat mencoba menguninstall driver dan kemudian menginstall ulang driver network. Anda dapat menguninstall driver melalui Command Prompt atau melalui Device Manager. Berikut adalah langkah-langkah untuk menguninstall driver melalui Device Manager.
- Tekan tombol Win + X dan pilih Device Manager.
- Di jendela Device Manager, perluas Network adapters.
- Selanjutnya, klik kanan pada network adapter anda dan pilih opsi Uninstall device dari menu konteks.
- Kemudian klik Uninstall di jendela konfirmasi untuk menyelesaikan proses.
- Setelah selesai menguninstallnya, restart komputer anda.
- Sata booting, Windows akan menscan perubahan perangkat dan akan menginstall ulang driver yang hilang.
- Anda mungkin perlu merestart kembali komputer anda.
Setelah booting, periksa apakah error sudah diperbaiki atau belum. Jika error yang sama masih muncul, maka anda dapat beralih ke solusi berikutnya untuk memperbaikinya.
2. Buat Password Baru untuk WiFi Anda
Langkah selanjutnya yang dapat dilakukan untuk memperbaiki masalah ini adalah dengan membuat password baru untuk jaringan WiFi anda. Setelah itu, gunakan password baru tersebut untuk mengatur jaringan WiFi pada system operasi Windows 10 atau Windows 11. Berikut adalah cara melakukannya.
- Buka browser web dan buka pengaturan router anda.
- Kemudian masukkan salah satu IP address berikut untuk mengakses halaman pengaturan router anda. Anda juga dapat melihatnya di belakang router anda.
- Setelah itu, sign in menggunakan username dan password untuk router anda untuk mengakses pengaturan utamanya. Lihat bagian belakang router.
- Kemudian arahkan ke bagian Wlan Settings atau Wireless Security atau yang lainnya.
- Selanjutnya, masukkan password baru dan simpan perubahan.
- Tekan tombol Win + R, kemudian ketik control dan tekan Enter untuk membuka Control Panel.
- Di jendela Control Panel, pilih Network and Internet.
- Di halaman berikutnya, klik Network and Sharing Center.
- Selanjutnya, klik Change adapter settings di panel kiri.
- Setelah itu, klik kanan pada koneksi WiFi anda dan pilih opsi Disable dari menu konteks.
- Kemudian, tunggu beberapa saat dan klik dobel pada koneksi WiFi anda untuk mengaktifkannya kembali.
- Anda sekarang harus dapat mengatur koneksi wireless anda.
- Buka Settings Windows dengan menekan tombol Win + I.
- Di jendela Settings, pilih Network & internet dan klik WiFi.
- Selanjutnya, pilih Manage known networks dan klik Add a new network atau Add network untuk menambahkan WiFi.
- Setelah itu, masukkan nama jaringan WiFi yang ingin anda tambahkan, pilih jenis keamanan yang digunakan oleh jaringan tersebut, masukan password jaringan WiFi dan sesuaikan opsi lainnya.
- Setelah selesai, klik Save untuk menyimpan pengaturan baru anda.






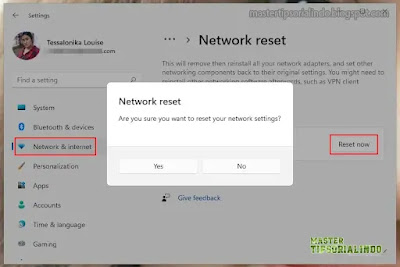

Post a Comment for "Memperbaiki Error The network security key isn’t correct di Windows 10/11"