Memperbaiki Attributes Read Only pada Semua File dan Folder di Windows 10/11
Beberapa pengguna Windows telah melaporkan bahwa Attributes semua file dan folder mereka ditandai sebagai Read-only dan ketika mereka membuka file atau folder, file atau folder tersebut dibuka sebagai Read-only. Mereka tidak dapat membuat perubahan apapun pada file atau folder tersebut. Selain itu, beberapa pengguna melaporkan bahwa setelah menghapus Attributes Read-only dari file dan folder, Attributes untuk file atau folder tersebut tetap kembali ke mode Read-only. Hal ini terjadi pada system operasi Windows 10 dan Windows 11.
Penyebab Atributes File dan Folder Read-only
Mode Read-only memungkinkan pengguna untuk hanya melihat atau mencetak file, tanpa memungkinkan pengguna untuk melakukan perubahan pada file tersebut. Jika sebuah file memiliki atributes Read-only, maka Properties dan Atributes-nya telah diatur sebagai Read-only, dan pengguna tidak diperbolehkan untuk memodifikasi file tersebut. Pembatasan ini bisa diterapkan oleh administrator system atau pemilik file, sebagai cara untuk menambahkan keamanan pada file dan melindunginya dari akses yang tidak sah.
Dalam beberapa kasus, antivirus mungkin membuka file yang berpotensi tidak aman sebagai Read-only. Ini dilakukan sebagai tindakan pencegahan untuk menghindari file tersebut dari membahayakan system. Namun, jika file tersebut penting dan anda memerlukan akses untuk mengubahnya, maka anda perlu menghapus Atributes Read-only pada file tersebut untuk dapat memodifikasinya.
Jika semua file dan folder pada PC Windows anda bersifat Read-only atau terus kembali ke mode Read-only, maka mungkin ada beberapa penyebab yang dapat menjadi pemicu masalah ini. Beberapa penyebab potensial termasuk berikut ini.
- Bisa jadi karena administrator system anda telah menerapkan batasan pada file dan folder dan anda tidak diberikan permission/izin yang diperlukan untuk mengubahnya.
- Masalah juga mungkin disebabkan jika anda menggunakan aplikasi folder lock.
- Permission file dan folder mungkin berubah karena infeksi virus.
- Dalam beberapa kasus, Controlled Folder Access yang diaktifkan di Windows Security dapat menjadi alasan untuk masalah ini.
- Program yang baru diinstall mungkin mengubah permission folder.
- Malware atau Ransomware dapat menimbulkan masalah seperti itu.
Sebelum mencoba solusi dibawah ini, disarankan untuk memeriksa apakah hard drive anda mengalami kerusakan. Selain itu, pastikan untuk menjalankan scan virus dan menghapus semua virus atau malware yang terdeteksi dari komputer anda. Anda juga dapat menggunakan Microsoft Defender Offline atau Bootable AntiVirus Rescue Media gratis untuk menscan virus atau malware untuk memastikan bahwa PC anda tidak terinfeksi. Tindakan-tindakan ini akan membantu memastikan bahwa perbaikan yang akan anda lakukan akan efektif.
Memperbaiki Attributes Read Only pada Semua File dan Folder
Jika anda menghadapi semua file dan folder anda beratributes Read-only atau tetap kembali ke mode Read-only di PC Windows 10 atau Windows 11 anda, maka anda dapat menggunakan solusi dibawah ini untuk memperbaiki masalah ini.
1. Periksa Apakah Masalah Terjadi dengan File dan Folder Tertentu
Langkah pertama yang perlu dilakukan adalah memeriksa apakah masalah yang terjadi hanya pada beberapa file dan folder atau pada seluruh system. Jika hanya terjadi pada beberapa file dan folder, maka anda dapat mencoba mengubah properties file atau folder secara manual melalui menu klik kanan. Berikut adalah langkah-langkah yang dapat anda lakukan.
- Buka File Explorer menggunakan Win + E dan arahkan ke lokasi penyimpanan file/folder yang bermasalah.
- Sekarang, klik kanan pada file/folder dan pilih opsi Properties dari menu konteks yang muncul.
- Di jendela Properties, pilih tab General.
- Pastikan untuk menghapus ceklist pada kotak Read-only yang ada di sebelah opsi Attributes.
- Setelah itu, klik Apply dan OK untuk menyimpan perubahan.
Jika masalah tetap terjadi pada semua atau sebagian besar file dan folder anda atau file dan folder anda tetap kembali ke mode Read-only, maka ada beberapa perbaikan lain yang dapat dicoba dibawah ini.
2. Masuk dengan Administrator Account
Anda mungkin mengalami masalah tersebut jika anda masuk menggunakan akun pengguna biasa atau guest user account dengan permission terbatas. Jika demikian, anda tidak akan dapat mengedit file atau folder yang dibuat menggunakan administrator account. Selain itu, jika administrator anda memberlakukan batasan pada hard drive dan isinya, maka anda hanya akan dapat membaca file atau folder tersebut.
Untuk mengatasi masalah ini, anda harus masuk ke komputer anda menggunakan administrator account dan kemudian mencoba mengakses file dan folder anda. Jika anda tidak memiliki akses administrator, anda dapat meminta permission akses dari administrator untuk mengedit file dan folder tersebut.
3. Pastikan Anda Tidak Menggunakan Software Folder Lock
Jika anda menggunakan software Folder Lock seperti SecretFolder, Gilisoft File Lock Pro atau HiddenDIR untuk melindungi file dan folder anda, ada kemungkinan terjadi masalah. Hal yang sama juga jika anda membuat Password Lock untuk folder tertentu. Jika hal ini terjadi, solusinya adalah dengan menonaktifkan perlindungan folder agar masalah tersebut dapat diatasi. Namun, jika masalah tidak terjadi pada anda, maka gunakanlah solusi perbaikan berikutnya.
4. Ubah Permission untuk Drive Target
Setelah melakukan update Windows terbaru atau melakukan perubahan pada system anda, permission pada file dan folder mungkin berubah dan diatur ke Read-only. Oleh karena itu, jika ini terjadi, anda dapat mencoba untuk mengambil alih kepemilikan file dan folder secara manual agar anda dapat menghapus batasan Read-only dari file dan folder anda.
5. Ubah Attributes Folder Menggunakan Command Prompt
Jika anda tidak dapat mengakses file dan folder bahkan setelah login dengan administrator account, maka anda dapat mencoba untuk mengubah Attributes folder menggunakan Command Prompt. Anda dapat menghapus atribut Read-only dari folder tersebut dengan menggunakan Command Prompt dan mengikuti langkah-langkah dibawah ini.
- Tekan tombol Win + R, kemudian ketik cmd dan tekan Ctrl + Shift + Enter untuk membuka Command Prompt dengan hak administrator. Anda juga dapat membuka Windows Terminal dengan hak admin dan pilih Command Prompt.
- Di jendela Command Prompt, masukkan perintah dibawah ini dan tekan Enter untuk menghapus atribut Read-only dan menerapkan Attributes system.
Contoh:
- Namun, beberapa folder mungkin tidak berfungsi dengan baik dengan Attributes system, sehingga anda dapat menggunakan perintah berikut dalam kasus tersebut.
Contoh:
- Setelah perintah dijalankan, periksa apakah masalah telah teratasi.






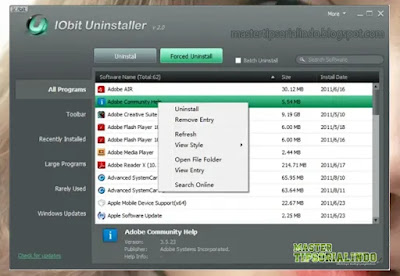
Post a Comment for "Memperbaiki Attributes Read Only pada Semua File dan Folder di Windows 10/11"