Memperbaiki Intel High Definition DSP Code 28 di Windows 10/11
Beberapa pengguna mengeluh bahwa Intel High Definition Audio tidak berfungsi dan sebagai gantinya, mereka mendapatkan Intel high definition DSP code 28. Error ditampilkan di properties perangkat audio Intel High Definition DSP di Device Manager dan ditandai dengan tanda seru berwarna kuning. Jika anda mengalami error Intel high definition DSP dengan error code 28 di Device Manager Windows 10 atau Windows 11 anda, maka anda berada di tempat yang tepat. Dalam artikel ini, saya akan menjelaskan beberapa metode perbaikan agar anda dapat menyelesaikan error tersebut di Windows 10 atau Windows 11 anda.
Saat anda mengalami masalah ini, pesan error yang dilihat pengguna dibawah Device status di properties Intel High Definition DSP seperti berikut ini.
The drivers for this device are not installed. (Code 28).
There are no compatible drivers for this device.
To find a driver for the device, click Update Driver.
Error code 28 menandakan bahwa komputer anda tidak dapat terhubung ke hardware karena drivernya tidak diinstall pada system. Ini tidak berarti bahwa driver selalu tidak ada di komputer, namun hanya saja Windows tidak dapat mendeteksi driver sekarang dan oleh karena itu menunjukkan error code 28.
Penyebab umum error code Device Manager Intel High Definition DSP dengan error code 28 jika driver audio tidak kompatibel atau hilang dari Windows 10 atau Windows 11 anda. Ini membuat audio tidak berfungsi dengan baik.
Memperbaiki Intel High Definition DSP Code 28 di Windows 10/11
Untuk mengatasi error Intel High Definition DSP Code 28 ini di Windows 10 atau Windows 11 anda, ikuti beberapa solusi berikut dibawah ini untuk mengatasi masalah ini.
1. Roll Back Driver Audio
Banyak pengguna melaporkan bahwa error ini dapat terjadi setelah mereka mengupdate driver mereka atau setelah menjalankan Optional Updates karena Windows secara otomatis mengupdate driver anda. Ini sebenarnya benar karena update menambahkan beberapa bug ke driver anda, yang membuatnya tidak kompatibel dengan hardware anda. Jadi jika ini berlaku pada anda, maka me-roll back driver adalah salah satu solusi terbaik untuk mengatasi masalah ini. Oleh karena itu, anda juga dapat melakukan hal yang sama. Untuk itu, ikuti langkah-langkah berikut dibawah ini untuk melakukannya.
- Tekan tombol Win + X dan pilih Device Manager.
- Di jendela Device Manager, perluas Other devices.
- Kemudian, klik kanan pada Intel High Definition DSP dan pilih Properties.
- Di jendela properties, alihkan ke tab Driver dan klik Roll Back Driver.
- Setelah proses selesai, restart komputer anda.
Sekarang lihat apakah masalahnya masih ada atau tidak. Jika tombol Roll Back Driver berwarna abu-abu, maka driver anda belum diupdate dalam waktu dekat, jadi anda perlu beralih ke solusi berikutnya.
Catatan: Jika ini berhasil untuk anda, maka pastikan anda menonaktifkan update driver secara otomatis di komputer Windows 10 atau Windows 11 anda.
2. Update Driver Audio
Driver memungkinkan komputer anda berjalan dengan baik karena driver berfungsi sebagai jembatan antara system operasi dan komponen hardware komputer. Windows Update secara otomatis mendownload dan menginstall versi terbaru untuk driver audio, network adapter, display, printer, graphics card dan sebagainya. Ada kemungkinan bahwa error tersebut disebabkan oleh versi driver yang out of date dan dapat diatasi dengan mengupdatenya. Untuk mengupdate driver Intel High Definition Audio DSP anda, ikuti salah satu metode berikut ini.
- Anda dapat mengupdate driver perangkat audio anda dari Device Manager.
- Anda juga dapat mengupdate driver anda melalui halaman Windows Update di jendela Settings.
- Anda dapat mendownload driver dari website perangkat anda dan install driver secara manual di komputer anda.
- Anda dapat menggunakan software update driver gratis untuk mengupdate driver anda.
Setelah selesai mengupdate driver, restart system anda dan periksa apakah masalahnya diselesaikan atau tidak. Mudah-mudahan, ini akan melakukan pekerjaan untuk anda.
3. Jalankan Troubleshooter Audio dan Hardware
Jika mengupdate driver tidak membantu maka ada kemungkinan besar bahwa error tersebut terjadi karena beberapa error pada driver audio anda. Dalam skenario seperti itu, anda dapat menjalankan Hardware and Devices Troubleshooter untuk mengetahui penyebabnya dan memperbaikinya. Anda juga dapat menjalankan Playing Audio Troubleshooter untuk memperbaiki masalah yang sama. Untuk itu, ikuti langkah-langkah berikut ini.
Di Windows 10:
- Tekan tombol Win + I untuk membuka Settings Windows dan pilih Update & Security dari jendela Settings.
- Selanjutnya, pilih Troubleshoot di panel kiri dan kemudian klik Additional troubleshooters di panel kanan.
- Di halaman berikutnya, pilih Playing Audio dan kemudian klik Run the troubleshooter untuk membuka troubleshooter.
- Di jendela troubleshooter, anda perlu mengikuti petunjuk yang di tampilkan hingga selesai.
- Setelah selesai, restart PC anda dan periksa kembali.
Di Windows 11:
- Tekan tombol Win + I untuk membuka jendela Settings Windows.
- Di jendela Settings, klik System di panel kiri dan kemudian klik Troubleshoot di panel kanan.
- Di halaman berikutnya, klik Other troubleshooters di panel kanan.
- Selanjutnya, temukan Playing Audio dan klik Run yang berada tepat di sampingnya.
- Di jendela troubleshooter yang terbuka, ikuti petunjuk yang ditampilkan.
- Setelah itu, restart PC anda dan periksa apakah masalah telah di perbaiki atau tidak.
4. Install Ulang Intel High Definition Audio DSP
Terkadang masalah ini terjadi karena tidak ada driver dari hardware dan dalam kasus seperti itu, hanya menginstall ulang driver hardware yang dapat membantu mengatasi masalah tersebut. Oleh karena itu, anda perlu melakukan hal yang sama.
- Tekan tombol Win + X dan pilih Device Manager.
- Di jendela Device Manager, perluas Other devices.
- Kemudian, klik kanan pada Intel High Definition DSP dan pilih Uninstall device.
- Kemudian di jendela konfirmasi, beri ceklist pada opsi Attempt to remove the driver for the device dan klik Uninstall.
- Setelah proses selesai, klik Actions dan pilih Scan for hardware changes untuk menginstall ulang driver.
- Komputer akan meminta anda untuk memberikan jalur driver. Arahkan ke file OEM yang anda download pada metode 2 di atas.
Semoga itu membantu anda!
Sekian tutorial kali ini. Semoga salah satu solusi diatas membantu anda memperbaiki Intel High Definition DSP Code 28 di Windows 10 atau Windows 11 anda. Jangan lupa tinggalkan komentar anda dibawah ini untuk berbagi pemikiran serta pengalaman anda dalam mengikuti tutorial ini. Terimakasih dan GBU. BERSATU LAWAN COVID-19!!



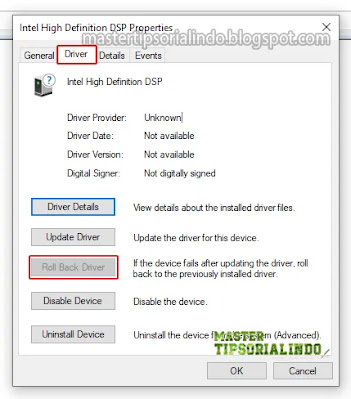


Post a Comment for "Memperbaiki Intel High Definition DSP Code 28 di Windows 10/11"