Memperbaiki Folder Network Connections Kosong di Windows 10/11
Folder Network Connections akan kosong jika komputer anda tidak dapat mendeteksi drive network. Ini bukanlah masalah baru dan tidak hanya dialami oleh pengguna Windows 10 atau Windows 11, tetapi bahkan pengguna Windows 8/7 juga melaporkan masalah yang sama. Dalam situasi ini, beberapa pengguna melaporkan bahwa Network Adapter mereka hilang. Dalam artikel ini, anda akan melihat apa yang dapat anda lakukan jika folder Network Connections kosong.
Penyebab Folder Network Connections Kosong
Folder Network Connections akan kosong jika system tidak dapat berkomunikasi dengan network adapter atau jika network adapter tidak dapat berkomunikasi dengan jaringan yang terhubung, atau tidak adanya file dan folder apapun di dalam folder tersebut.
Kesalahan konfigurasi pengaturan jaringan adalah penyebab utama masalah ini dan bisa juga disebabkan oleh masalah registry. Namun, anda juga dapat mengalami masalah ini setelah melakukan update driver network anda. Dalam hal ini, solusi terbaik adalah melakukan System Restore untuk memulihkan system ke titik sebelum anda mengupdate driver.
Memperbaiki Folder Network Connections Kosong
Folder Network Connections yang kosong pada komputer anda dapat disebabkan oleh beberapa hal seperti yang telah di jelaskan diatas. Salah satu faktor penyebab adalah Windows Update yang gagal melakukan instalasi atau update driver network. Dalam hal ini, anda harus mengupdate driver yang dibutuhkan secara manual.
Namun, ada berbagai alasan lain yang dapat menyebabkan masalah ini dan solusi yang berbeda mungkin perlu diterapkan tergantung pada kasus individual. Oleh karena itu, jika folder Network Connections di Windows anda kosong, maka ikuti beberapa solusi berikut ini untuk memecahkan masalah tersebut.
1. Lakukan System Restore
Banyak pengguna melaporkan bahwa folder Network Connections menjadi kosong setelah melakukan update pada network adapter mereka. Dalam hal ini, masalah tersebut dapat diatasi dengan melakukan System Restore. Ini akan mengembalikan Windows ke keadaan sebelum terjadi update. Namun, hal ini dapat dilakukan jika anda telah membuat system restore point sebelum masalah ini terjadi. Jadi jika anda belum melakukannya, lewati solusi ini dan beralih ke solusi lainnya.
Perlu diperhatikan bahwa meskipun System Restore tidak mengubah file pribadi, namun mungkin akan menguninstall software dan driver baru yang ada pada komputer anda. Oleh karena itu, sangat disarankan untuk membackup driver, aplikasi maupun file pribadi anda sebelum menggunakan solusi ini.
Setelah melakukan system restore, periksa apakah masalah telah teratasi atau tidak.
2. Jalankan Network Troubleshooter
System operasi Windows 10 dan Windows 11 menyediakan network troubleshooter bawaan yang membantu pengguna dalam menemukan dan memperbaiki masalah terkait wireless, internet, network dan lainnya di komputer Windows. Salah satunya adalah Network Adapter Troubleshooter. Jadi, untuk mengatasi masalah folder Network connections yang kosong, anda dapat menggunakan bantuan Network Adapter Troubleshooter. Tool ini akan secara otomatis menganalisis dan memperbaiki masalah yang terjadi.
Berikut adalah cara menjalankan Network Adapter Troubleshooter di komputer Windows 10 atau Windows 11 anda.
Di Windows 10:
- Buka Settings Windows dengan menekan tombol Win + I dan pilih Update & Security di jendela Settings.
- Selanjutnya pilih Troubleshoot di panel kiri dan di panel kanan klik Additional troubleshooters.
- Di halaman berikutnya, klik Network Adapter dan kemudian klik Run the troubleshooter.
- Jendela troubleshooter akan muncul dan ikuti petunjuk yang di tampilkan.
- Biarkan troubleshooter meyelesaikan pekerjaannya untuk memperbaiki masalah.
Di Windows 11:
- Buka Settings Windows dengan menekan tombol Win + I.
- Di jendela Settings, klik System di panel kiri dan di panel kanan klik Troubleshoot.
- Di halaman berikutnya, klik Other troubleshooters.
- Setelah itu, temukan Network Adapter di panel kanan dan klik Run yang berada disampingnya.
- Di jendela troubleshooter yang muncul, ikuti petunjunk yang ditampilakan.
- Biarkan troubleshooter berjalan hingga selesai.
Mudah-mudahan, dengan menjalankan Network Adapter Troubleshooter, masalah anda dapat teratasi.
3. Nonaktifkan VPN
Jika anda sedang terkoneksi dengan VPN, maka kemungkinan besar komputer anda tidak dapat terhubung dengan jaringan dan menyebabkan folder Network Connection akan tampak kosong. Oleh karena itu, untuk mengatasi masalah ini, anda perlu menonaktifkan/menghapus koneksi VPN anda dan periksa apakah masalah sudah terselesaikan atau belum. Misalnya, Checkpoint Secureclient VPN sering menyebabkan masalah ini, dan menonaktifkan atau menhapusnya akan mengatasi masalah tersebut.
4. Pecahkan Masalah di Clean Boot
VPN tidak selalu menjadi penyebab masalah jaringan. Ada banyak faktor lain yang dapat memicu masalah ini seperti konfigurasi jaringan yang salah, masalah pada hardware komputer anda atau masalah dengan jaringan internet. Oleh karena itu, melakukan Clean Boot dapat membantu mengatasi masalah yang dapat disebabkan oleh aplikasi yang mengganggu, tetapi jika masalah masih terjadi setelah melakukan Clean Boot, maka ada kemungkinan masalah tersebut disebabkan oleh faktor lain selain VPN.
5. Bersihkan Cache Konfigurasi
Beberpa pengguna Windows mengalami masalah ini setelah mengupdate driver network card mereka. Mereka melaporkan bahwa folder Network Connections tidak menampilkan network adapter manapun meskipun internet berfungsi dengan baik. Hal ini disebabkan oleh cache konfigurasi network adapter yang rusak di registry komputer. Solusinya adalah menghapus cache tersebut. Dan berikut ini adalah langkah-langkah yang dapat anda lakukan untuk mengatasi masalah tersebut.
- Tekan tombol Win + R, kemudian ketik regedit dan tekan Enter untuk membuka Registry Editor.
- Di jendela Registry Editor, telusuri jalur berikut dibawah ini.
- Untuk membersihkan konfigurasi, klik kanan pada Config di panel kanan dan pilih Delete.
- Kemudian klik Yes pada jendela konfirmasi.
- Setelah itu, tutup jendela Registry Editor dan restart komputer anda.
- Tekan tombol Win + X dan pilih Device Manager.
- Di jendela Device Manager, perluas Network adapters.
- Kemudian, klik kanan pada driver network anda dan pilih Update driver.
- Di jendela Update driver yang muncul, pilih Search automatically for drivers. Jika anda telah mendownload driver sebelumnya, maka pilih Browse my computer for drivers.
- Terakhir, ikuti petunjuk di layar untuk menyelesaikan update.
- Setelah selesai, restart komputer anda.
- Tekan tombol Win + R, kemudian ketik regedit dan tekan Enter untuk membuka Registry Editor.
- Di jendela Registry Editor, telusuri jalur berikut dibawah ini.
- Di lokasi, klik dobel pada string ClassManagers di panel kanan.
- Di jendela edit string, pastikan string dalam kurung kurawal memiliki baris terpisah. Lihat gambar yang diberikan dibawah untuk jelasnya.
- Setelah melakukan perubahan, restart komputer anda dan periksa apakah masalah telah teratasi.







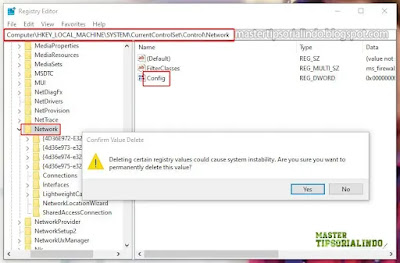



Post a Comment for "Memperbaiki Folder Network Connections Kosong di Windows 10/11"