Selalu disarankan untuk mendownload dan menginstall aplikasi pada komputer Windows anda melalui Microsoft Store. Namun, terkadang anda mungkin mengalami masalah dengan aplikasi yang mengalami masalah hang atau crash saat mencoba mengupdatenya melalui Microsoft Store. Dalam kondisi seperti itu, anda mungkin ingin menjalankan Windows Store Apps Troubleshooter di Windows 10 atau Windows 11 anda. Namun, jika saat anda menjalankan Windows Store Apps Troubleshooter, muncul pesan error Hanging or crashing apps, maka artikel ini memiliki beberapa solusi untuk membantu anda menyelesaikan masalah tersebut.
Error Hanging or crashing apps yang terjadi saat menjalankan Windows Store Apps Troubleshooter ini disebabkan oleh file system yang hilang atau rusak atau pengaturan yang salah pada Microsoft Store anda. Error ini akan menyebabkan troubleshooter tidak dapat memperbaiki masalah anda dan pada akhirnya menampilkan error ini.
Memperbaiki Error Hanging or crashing apps di Windows Store Apps Troubleshooter
Untuk mengatasi error Hanging or crashing apps di Windows Store Apps Troubleshooter pada komputer Windows 10 atau Windows 11 anda, anda dapat mencoba beberapa solusi berikut ini secara berurutan untuk menyelesaikan masalah ini.
1. Lakukan Scan SFC
Karena penyebab utama dari masalah ini adalah kehilangan atau kerusakan file system, maka fokus utama kita haruslah untuk memperbaikinya terlebih dahulu. Salah satu cara untuk memperbaikinya adalah dengan melakukan scan System File Checker (SFC) pada komputer Windows 10 atau Windows 11 anda. Scan SFC akan memeriksa file system yang rusak dan menggantinya jika memungkinkan. Berikut ini adalah langkah-langkah untuk melakukan scan SFC pada system anda.
- Buka Command Prompt dengan hak administrator. Untuk itu, klik Search Windows dan ketik cmd. Selanjutnya klik kanan pada Command Prompt dan pilih Run as administrator. Anda juga dapat membuka Windows Terminal dengan hak admin dan memilih Command Prompt.
- Di jendela Command Prompt, masukan perintah berikut dan tekan Enter.
SFC /ScanNow
- Komputer anda akan mulai melakukan scan SFC. Proses ini dapat memakan waktu beberapa menit hingga selesai.
- Setelah proses selesai, anda akan menerima laporan hasil scan SFC. Jika ada file system yang rusak dan berhasil diperbaiki, maka anda akan diberitahu tentang hal itu.
- Setelah selesai, tutup Command Prompt dan restart komputer anda.
Dengan melakukan scan SFC, anda dapat memperbaiki file system yang rusak dan memperbaiki masalah utama pada komputer Windows anda. Namun, jika masalah anda tidak dapat diperbaiki dengan cara ini, anda mungkin perlu mencari solusi lainnya.
2. Update OS Windows dan Semua Aplikasi Microsoft Store Secara Manual
Terkadang update manual diperlukan karena mungkin update aplikasi otomatis dinonaktifkan atau karena fungsi update otomatis pada system anda rusak. Oleh karena itu, anda perlu mengupdate aplikasi dan OS Windows anda secara manual hingga update otomatis aktif dan berjalan kembali. Ini juga akan memperbaiki masalah ini di komputer Windows anda.
3. Bersihkan Cache Microsoft Store atau Reset Microsoft Store
Jika cache Microsoft Store mengalami kerusakan, maka anda mungkin mengalami masalah saat mencoba menjalankan prosedur biasa melalui Microsoft Store, seperti mengupdate aplikasi. Untuk mengatasi masalah ini, anda dapat mencoba menghapus cache yang terkait dengan Microsoft Store. Setelah cache dihapus, Microsoft Store akan merebuild cache-nya sendiri saat anda kembali menggunakannya. Berikut adalah langkah-langkah untuk menghapus cache Microsoft Store dan meresetnya ke default.
- Tekan tombol Win + R untu membuka jendela Run.
- Pada kotak Run, ketik perintah berikut ini dan tekan Enter.
WSReset.exe
- Tunggu beberapa saat hingga proses selesai.
- Microsoft Store akan terbuka dengan tampilan awalnya.
Dengan mengikuti langkah-langkah di atas, anda akan menghapus cache Microsoft Store yang rusak dan meresetnya ke defaut. Ini akan memperbaiki masalah yang terkait dengannya.
4. Daftar Ulang Microsoft Store
Anda dapat mendaftar ulang aplikasi Microsoft Store untuk memperbaiki masalah ini. Dengan mendaftar ulang Microsoft Store, itu akan menghapus semua file yang terkait dengan aplikasi Microsoft Store dan mengatur ulang pengaturannya. Anda dapat melkukan ini menggunakan bantuan Windows PowerShell. Untuk itu, ikuti langkah-langkah berikut ini.
- Buka Windows PowerShell dengan hak administrator. Gunakan Search Windows untuk menemukannya, kemudian klik kanan pada PowerShell dan pilih Run as administrator. Anda juga dapat membuka Windows Terminal dengan hak admin dan memilih PowerShell.
- Di jendela PowerShell, masukan perintah berikut dibawah ini dan tekan Enter.
Get-AppxPackage -allusers Microsoft.WindowsStore | Foreach {Add-AppxPackage -DisableDevelopmentMode -Register "$($_.InstallLocation)\AppXManifest.xml"}
- Tunggu hingga perintah selesai dijalankan.
- Setelah itu, tutup PowerShell dan restart komputer anda.
Setelah restart, anda dapat membuka kembali Microsoft Store dan memeriksa apakah aplikasi tersebut telah berhasil diatur ulang dan file-file terkait telah dihapus. Namun, perlu diingat bahwa proses ini akan menghapus data yang terkait dengan aplikasi Microsoft Store, sehingga pastikan anda sudah membackup data yang penting terlebih dahulu.
5. Lakukan System Restore
Jika ini tidak membantu solusi diatas tidak membantu, maka anda dapat
melakukan System Restore untuk memulihkan system anda ke titik sebelumnya dimana system anda masih berfungsi dengan baik. Langkah ini dapat anda lakukan jika anda telah
membuat system restore point sebelum masalah ini terjadi.
Jika semuanya gagal atau anda belum membuat system restore point sebelum masalah ini terjadi, maka anda dapat mempertimbangkan untuk
mereset Windows anda ke pengaturan default. Pastikan bahwa anda memilih Keep my files saat proses reset untuk menyimpan file dan data yang ada.
Sekian artikel saya kali ini, semoga bermanfaat dan membantu anda dalam memperbaiki error Hanging or crashing apps di Windows Store Apps Troubleshooter di Windows 10 atau Windows 11 anda. Jangan lupa tinggalkan komentar anda dibawah ini untuk berbagi pemikiran serta pengalaman anda dalam mengikuti tutorial ini. Terimakasih dan GBU. BERSATU LAWAN COVID-19!!




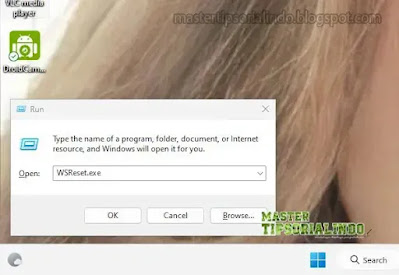


Post a Comment for "Memperbaiki Error Hanging or crashing apps di Windows Store Apps Troubleshooter"