Memperbaiki Error Code 0x8007001F di Windows 10/11
Error yang terjadi pada OS Windows bukanlah hal baru. Beberapa di antaranya mudah diselesaikan, sementara yang lain cukup menantang. Salah satu error tersebut adalah error code 0x8007001f. Error ini dapat terjadi dalam beberapa situasi, seperti saat menginstall game tertentu melalui Microsoft Store maupun melalui aplikasi Xbox dan saat mengupdate/mengupgrade Windows seperti tidak dapat mengupgrade ke Windows 11 2022 Version 22H2.
Banyak faktor yang menyebabkan terjadinya error 0x8007001f ini, seperti file system yang rusak, masalah kompatibilitas, download update Windows yang buruk, bahkan driver yang rusak juga bisa menjadi penyebabnya.
Ketika masalah itu terjadi, anda mungkin akan melihat salah satu pesan error seperti berikut ini.
Something unexpected happened.
Reporting this problem will help us understand it better You can wait a bit and try again or restart your device. That may help.
Error code: 0x8007001f
We couldn’t install this update, but you can try again (0x8007001f)
Something went wrong
Microsoft can't install important security updates on your PC.
Please contact Microsoft Support for help with this error.
Please provide the support representative with this error code: 0x8007001f
Jika anda mendapatkan error code 0x8007001F dalam situasi apapun di komputer Windows 10 atau Windows 11 anda, maka artikel ini akan membantu anda untuk memperbaiki masalah ini dengan beberapa metode perbaikan mudah.
Memperbaiki Error Code 0x8007001F di Windows 10/11
Sebelum anda melanjutkan kesolusi dibawah ini, coba restart PC anda dan periksa kembali. Jika reboot sederhana tidak menyelesaikan masalah, maka ikuti solusi lain dibawah ini. Berikut adalah solusi untuk membantu anda memperbaiki error code 0x8007001F di Microsoft Store, aplikasi Xbox atau Windows Update di Windows 10 atau Windows 11 anda.
1. Update Microsoft Store
Hal pertama dan terpenting yang harus dilakukan adalah mengupdate Microsoft Store. Update dikirimkan melalui Microsoft Store itu sendiri, jadi anda harus pergi ke bagian update dan memeriksa apakah anda memiliki update. Kesampingkan semuanya dan update Microsoft Store terlebih dahulu. Untuk melakukannya, ikuti langkah-langkah berikut ini.
- Buka Microsoft Store.
- Kemudian, pilih Library di panel kiri dan klik Get Updates di panel kanan.
- Tunggu hingga update terdaftar dan temukan update yang tersedia untuk Microsoft Store.
- Selanjutnya, klik Update disampingnya dan biarkan proses update selesai.
- Microsoft Store akan diluncurkan ulang setelah proses update selesai.
Setelah itu, coba install kembali game anda. Semoga itu menyelesaikan masalah anda. Namun jika tidak, lanjut ke solusi berikutnya.
2. Install Ulang Gaming Services di PC Windows
Jika update Microsoft Store tidak berhasil, maka anda perlu menginstall ulang service game di Windows 10 atau Windows 11 anda. Untuk melakukannya, ikuti langkah-langkah berikut ini.
- Buka PowerShell dengan hak admin. Anda juga dapat membuka Windows Terminal dengan hak admin dan memilih PowerShell.
- Di jendela PowerShell, masukan perintah berikut dan tekan Enter untuk menghapus Microsoft Gaming Service dari Windows anda.
- Setelah itu, masukan perintah berikut dan tekan Enter. Perintah ini akan membuka daftar Gaming Service di Microsoft Store dan anda dapat menginstallnya.
- Ini akan membuka aplikasi Gaming Services di Microsoft Store. Anda perlu mengklik Install untuk menginstall aplikasi tersebut dan klik Yes di jendela User Account Control (UAC).
- Setelah selesai, restart komputer anda dan coba install kembali game anda.
- Buka Registry Editor dengan menekan tombol Win + R, kemudian ketik regedit dan tekan Enter.
- Di jendela Registry Editor, hapus kedua key berikut ini dengan mengklik kanan pada masing-masing key dan pilih Delete, kemudian klik Yes di jendela konfirmasi.
- Setelah menghapus kedua key tersebut, restart komputer anda.
- Setelah booting, anda dapat menginstall kembali Gaming Services dari Microsoft Store
- Buka Settings Windows dengan menekan tombol Win + I dan kemudian pilih Update & Security di jendela Settings.
- Selanjutnya pilih Troubleshoot di panel kiri dan klik Additional Troubleshooters di panel kanan.
- Di halaman berikutnya, klik Windows Store Apps dan kemudian klik Run the troubleshooter.
- Ini akan membuka jendela troubleshooter.
- Di jendela troubleshooter, ikuti petunjuk yang di tampilkan untuk menyelesaikan proses.
- Tekan tombol Win + I untuk membuka Settings Windows.
- Di jendela Settings, klik System di panel kiri dan kemudian klik Troubleshoot di panel kanan.
- Selanjutnya klik Other troubleshooters di panel kanan.
- Di halaman berikutnya di panel kanan, klik Run di sebelah Windows Store Apps untuk membuka troubleshooter.
- Di jendela troubleshooter yang muncul, anda perlu mengikuti petunjuk yang di tampilkan.
- Troubleshooter akan menscan untuk menemukan masalah dan ia akan memperbaikinya secara otomatis.
- Buka Settings Windows dengan menekan tombol Win + I atau klik Start menu dan pilih Settings.
- Di jendela Settings, pilih Update & Security di jendela Settings.
- Selanjutnya pilih Troubleshoot di panel kiri dan klik Additional troubleshooters di panel kanan.
- Di halaman berikutnya, klik Windows Update diikuti dengan mengklik Run the troubleshooter untuk membuka troubleshooter.
- Jendela troubleshooter akan terbuka. Ikuti petunjuk yang di tampilkan dan biarkan proses troubleshooter berjalan hingga selesai.
- Buka Settings Windows dengan menekan tombol Win + I atau anda dapat membukanya dari Start menu.
- Di jendela Settings, klik System di panel kiri dan kemudian klik Troubleshoot di panel kanan.
- Di halaman berikutnya, klik Other troubleshooters di panel kanan.
- Selanjutnya di panel kanan, klik Run di samping Windows Update untuk membuka jendela troubleshooter.
- Troubleshooter akan melakukan tugasnya. Biarkan hingga selesai.
- Anda dapat memeriksa Optional Updates di Windows Update.
- Anda juga dapat mengupdate driver melalui Device Manager.
- Jika anda mendapatkan masalah saat melakukannya dari Windows Update, maka download driver terbaru dari website perangkat anda dan kemudian install driver secara manual.
- Anda juga dapat mengupdate driver anda melalui Command Prompt.
- Jika ingin mengupdate driver secara otomatis, maka gunakan aplikasi update driver gratis.


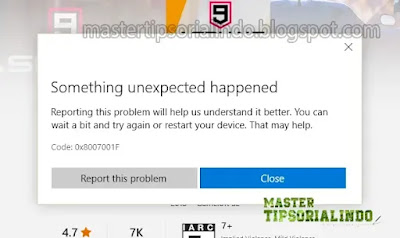
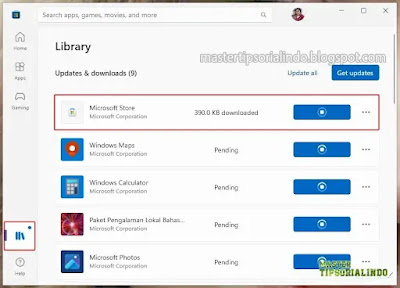
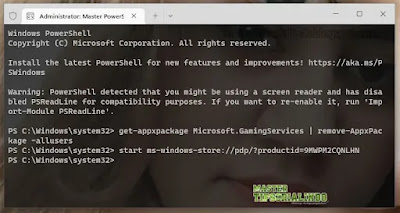
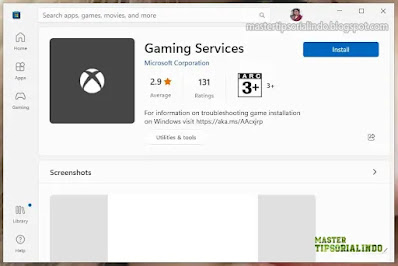






Post a Comment for "Memperbaiki Error Code 0x8007001F di Windows 10/11"