Memperbaiki Error 0xC192000E pada NVIDIA GeForce Now
GeForce Now adalah layanan cloud streaming game yang disediakan oleh NVIDIA yang memungkinkan pengguna untuk memainkan game secara real-time dari cloud ke perangkat mereka. Platform ini dianggap salah satu yang terbaik di dalam pasar cloud gaming. Namun, beberapa pengguna baru-baru ini mengalami masalah dengan munculnya error 0xc192000e pada GeForce Now. Saat masalah ini terjadi, pengguna akan melihat error seperti berikut ini.
There was a problem starting your session. Try again.
Error Code 0xC192000E
Pesan error There was a problem starting your session ini biasanya muncul ketika server mengalami downtime. Namun, error ini juga dapat terjadi jika koneksi internet anda tidak stabil atau terdapat masalah pada akun GeForce Now anda.
Jika anda juga menghadapi masalah ini, maka artikel ini memberikan beberapa solusi perbaikan untuk mengatasi Error 0xC192000E pada NVIDIA GeForce Now. Ada beberapa solusi sederhana yang dapat diikuti untuk memperbaiki masalah ini.
Memperbaiki Error 0xC192000E pada NVIDIA GeForce Now
Agar dapat mengatasi error code 0xC192000E pada GeForce Now, langkah pertama yang dapat anda lakukan adalah dengan merestart aplikasi dan perankat anda. Pastikan pula bahwa perangkat anda telah terinstall dengan driver graphics versi terbaru. Jika hal tersebut belum berhasil memperbaiki masalah, maka berikut adalah beberapa solusi yang dapat anda gunakan untuk memperbaiki masalah ini.
1. Hapus Cache dan Cookie Browser
Apabila anda menggunakan GeForce Now di browser web, ada kemungkinan terjadi masalah jika data cache-nya rusak. Untuk mengatasi hal tersebut, anda dapat mencoba untuk menghapus cookie dan data cache-nya. Berikut adalah cara untuk melakukannya.
Di Google Chrome:
- Buka browser Chrome.
- Kemudian, klik menu tiga titik, kemudian arahkan ke More tools dan pilih Clear browsing data.
- Di jendela yang muncul, pilih All time pada opsi Time range.
- Selanjutnya, beri ceklist pada Cookies and other site data dan Cached Images and Files. Anda juga dapat memberi ceklist pada opsi lainnya.
- Kemudian klik Clear data.
- Terakhir, restart browser Chrome.
Di Microsoft Edge:
- Buka browser Edge.
- Kemudian, klik menu tiga titik dan pilih Settings.
- Di halaman Settings, klik Privacy, search and services di panel kiri.
- Di panel kanan, klik Choose what to clear di samping opsi Clear browsing data.
- Selanjutnya, beri ceklist pada opsi Cookies and other site data dan Cached images and files. Anda juga dapat memilih opsi lainnya.
- Kemudian klik Clear now.
- Setelah itu restart browser anda.
Di Firefox:
- Buka browser Firefox.
- Selanjutnya, klik menu tiga garis dan pilih Settings.
- Di halaman Settings, pilih Privacy & Security di panel kiri.
- Di panel kanan, gulir ke bagian Cookies and Site Data dan klik Clear Data.
- Di jendela popup yang muncul, beri ceklist pada opsi Cookies and Site Data dan Cached Web Content.
- Kemudian klik Clear.
- Setelah itu, restart browser Firefox anda.
2. Restart Router dan Modem Anda
Jika anda memiliki koneksi internet yang tidak stabil, maka anda mungkin akan mengalami error seperti ini. Untuk memeriksa apakah ada masalah dengan koneksi internet anda, lakukan tes kecepatan internet anda. Anda dapat enggunakan tool online seperti NetSpeedMonitor, Network Speed Test atau Speedtest by Ookla dan lainnya. Jika kecepatan internet yang anda dapatkan kurang dari kecepatan yang seharusnya sesuai dengan paket yang anda pilih, coba restart router dan modem anda. Namun, jika restart router dan modem tidak memperbaiki masalah, sebaiknya hubungi penyedia layanan internet anda.
3. Periksa Status Server GForce Now
Silahkan periksa status server GeForce Now karena server mungkin sedang menjalani pemeliharaan atau mengalami downtime. Untuk mengetahui informasi lebih lanjut, anda dapat mengikuti akun @NVIDIAGFN di Twitter untuk memeriksa apakah mereka telah memposting tentang pemeliharaan yang sedang berlangsung. Jika banyak pengguna melaporkan masalah yang sama, kemungkinan server sedang mengalami downtime.
4. Update Driver GeForce
Jika anda mengalami error 0xc192000e pada NVIDIA GeForce Now, maka hal tersebut bisa disebabkan oleh driver graphics yang kout of date atau rusak. Salah satu cara untuk memperbaiki masalah tersebut adalah dengan mengupdate driver graphics perangkat anda. Anda dapat mengikuti salah satu metode berikut untuk mengupdate driver graphics NVIDIA anda.
- Anda dapat memeriksa Windows Update untuk melihat apakah update tersedia untuk driver graphics anda. Jika tersedia, maka silahkan install dari sana.
- Anda dapat mendownload driver graphics dari website NVIDIA dan menginstall driver di komputer anda secara manual.
- Anda dapat menggunakan NV Updater untuk mengupdate driver draphics NVIDIA.
Anda juga dapat melakukan clean install driver graphics pada komputer anda jika dengan mengupdate driver tidak membantu anda memperbaiki masalah ini.
5. Nonaktifkan VPN/Proxy
Error server dapat terjadi saat terhubung ke VPN atau Proxy. VPN dan Proxy mengarahkan lalu lintas internet melalui remote server, yang dapat menyembunyikan IP address anda. Jadi untuk mengatasi error yang mungkin di sebabkan oleh VPN atau Proxy, anda dapat menonaktifkan/menghapus penggunaan VPN atau Proxy di komputer anda.Ikuti langkah-langkah berikut ini untuk melakukannya.
Di Windows 10:
- Tekan tombol Win + I untuk membuka Settings Windows dan pilih Network & Internet di jendela Settings.
- Di halaman berikutnya, klik VPN atau Proxy di panel kiri.
- Di panel kanan, untuk menonaktifkan VPN, klik VPN yang anda gunakan dan klik Disconect.
- Sementara untuk menonaktifkan Proxy, ubah opsi Use a proxy server ke Off dan klik Save.
- Setelah itu, restart PC anda.
Di Windows 11:
- Tekan tombol Win + I untuk membuka Settings Windows.
- Di jendela Settings, klik Network & internet di panel kiri dan klik VPN atau Proxy di panel kanan.
- Di halaman selanjutnya, untuk menonaktifkan VPN, perluas VPN yang anda gunakan dan klik Disconect.
- Sementara untuk menonaktifkan Proxy, klik Setup di sebelah Use a proxy server, kemudian nonaktifkan Use a proxy server ke Off dan klik Save.
- Sekarang, restart PC anda.
6. Jalankan GeForce Now dengan Hak Admin
Untuk memastikan bahwa aplikasi tidak mengalami masalah karena kurangnya permission/izin di system anda, maka anda perlu menjalankannya dengan hak administrator. Untuk menjalankan GeForce Now dengan hak administrator, anda dapat mengklik kanan NVIDIA GeForce Now dan pilih opsi Run as Administrator.
7. Restart Service Terkait NVIDIA
Metode ini mengharuskan anda memeriksa semua service yang terkait dengan NVIDIA. Service ini melakukan berbagai tugas pada service yang terinstall, termasuk service yang diinstall oleh aplikasi pihak ketiga. Untuk melakukannya, ikuti langkah-langkah berikut ini.
- Tekan tombol Win + R, kemudian ketik services.msc dan tekan Enter untuk membuka Services Windows.
- Di jendela Services, temukan service yang terkait dengan NVIDIA.
- Kemudian, klik kanan pada setiap service NVIDIA dan pilih Restart. Lakukan ini pada setiap service NVIDIA yang ada.
- Setelah selesai, tutup jendela Services dan periksa apakah error code 0xc192000e sudah diperbaiki atau belum.
8. Install Ulang GeForce Now
Jika tidak ada solusi yang telah disebutkan sebelumnya berhasil membantu anda, maka kemungkinan file inti aplikasi mengalami kerusakan. Untuk memperbaikinya, anda perlu mendownload ulang GeForce Now dan kemudian menginstall kembali di system anda. Semoga itu memperbaiki masalah anda.
Beritahu saya jika salah satu metode ini membantu anda!
Sekian artikel saya kali ini, semoga bermanfaat dan membantu anda dalam memperbaiki error 0xC192000E pada NVIDIA GeForce Now. Jangan lupa tinggalkan komentar anda dibawah ini untuk berbagi pemikiran serta pengalaman anda dalam mengikuti tutorial ini. Terimakasih dan GBU. BERSATU LAWAN COVID-19!!





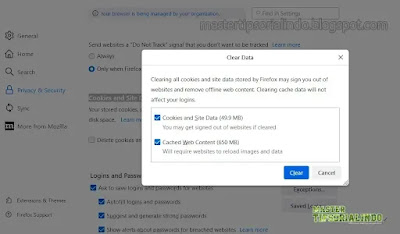


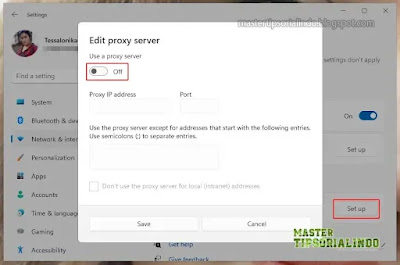

Post a Comment for "Memperbaiki Error 0xC192000E pada NVIDIA GeForce Now"