Memperbaiki Error 0xc190011f Windows Update di Windows 10/11
Saat anda mengupdate Windows, anda mungkin sering mendapatkan error code yang berbeda. Salah satu error code yang didapatkan oleh pengguna adalah error code 0xc1900011f. Ada beberapa faktor yang dapat menyebabkan error code 0xc1900011f ini saat anda mengupdate Windows 10 atau Windows 11 anda. Penyebab utamanya meliputi file system Windows Update yang rusak, Windows Update Servicing (WUS) atau service terkait menghadapi semacam error dan lainnya.
Saat anda menghadapi masalah ini, anda akan melihat pesan error seperti berikut ini.
These were problems installing some updates, but we will try again later. If you keep seeing this and want to search the web or contact support for information, this may help:
Windows update name - Error 0xc1900011f
Dalam artikel ini, kita akan mengeksplorasi masalah ini dan memberikan solusi untuk mengatasi error code 0xc1900011f saat mengupdate Windows 10 atau Windows 11 anda.
Memperbaiki Error 0xc1900011f Windows Update di Windows 10/11
Jika anda mendapatkan error code 0xc1900011f mengupdate Windows 10 atau Windows 11 anda, maka anda dapat mengklik Retry. Terkadang, masalahnya hanyalah error sementara dan mengklik Retry dapat membantu. Restart PC dan router anda juga membantu anda memperbaiki masalah ini. Jika ini tidak berhasil, ikuti solusi di bawah ini untuk menyelesaikan error code 0xc190011f.
Solusi untuk mengatasi masalah error code 0xc190011f dapat berbeda tergantung pada apakah anda mengalami error ini saat menginstall update atau saat mengupgrade system operasi Windows anda ke versi terbaru. Oleh karena itu, solusi yang diberikan akan disesuaikan dengan konteks masalah yang anda hadapi.
1. Jalankan Windows Update Troubleshooter
Pada system operasi Windows 10 atau Windows 11, tersedia tool Windows Update Troubleshooter. Tool ini dibuat khusus untuk memperbaiki masalah yang terjadi saat melakukan update. Meskipun tidak dapat menyelesaikan semua masalah update, namun Windows Update Troubleshooter dapat membantu mengatasi banyak masalah yang terkait dengannya. Jika anda mengalami error 0xc190011f saat melakukan update Windows 10 atau Windows 11, anda dapat menjalankan Windows Update Troubleshooter untuk mencoba memperbaiki masalah tersebut. Ikuti petunjuk yang diberikan dibawah ini untuk menjalankan tool ini.
Di Windows 10:
- Buka Settings Windows dengan menekan tombol Win + I atau klik Start menu dan pilih Settings.
- Di jendela Settings, pilih Update & Security di jendela Settings.
- Selanjutnya pilih Troubleshoot di panel kiri dan klik Additional troubleshooters di panel kanan.
- Di halaman berikutnya, klik Windows Update diikuti dengan mengklik Run the troubleshooter untuk membuka troubleshooter.
- Jendela troubleshooter akan terbuka. Ikuti petunjuk yang di tampilkan dan biarkan proses troubleshooter berjalan hingga selesai.
Di Windows 11:
- Buka Settings Windows dengan menekan tombol Win + I atau anda dapat membukanya dari Start menu.
- Di jendela Settings, klik System di panel kiri dan kemudian klik Troubleshoot di panel kanan.
- Di halaman berikutnya, klik Other troubleshooters di panel kanan.
- Selanjutnya di panel kanan, klik Run di samping Windows Update untuk membuka jendela troubleshooter.
- Troubleshooter akan melakukan tugasnya. Biarkan hingga selesai.
2. Periksa Service Status Terkait Windows Update
Agar instalasi update Windows berhasil, anda harus memastikan bahwa semua service terkait update Windows berfungsi dengan baik pada komputer anda. Service ini secara default diaktifkan pada komputer Windows 10 atau Windows 11 anda, namun itu dapat berhenti berfungsi setelah update atau akibat aplikasi pihak ketiga. Dalam hal ini, anda dapat memeriksa Service status dengan bantuan Services Windows. Ikuti langkah-langkah berikut ini untuk melakukannya.
- Tekan tombol Win + R, kemudian ketik services.msc dan tekan Enter untuk membuka Services Windows.
- Di jendela Services, klik dobel pada semua service verikut ini.
- Background Intelligent Transfer Service – Manual
- Cryptographic Services – Automatic
- DCOM Server Process Launcher – Automatic
- RPC Endpoint Mapper – Automatic
- Windows Installer – Manual
- Windows Update Medic Services – Manual
- Windows Update Service – Manual (Triggered)
- Di jendela properties masing-masing service, pastikan semua Service status-nya dikonfigurasi sesuai dengan yang diberikan dan kemudian klik OK untuk menyimpannya.
- Setelah melakukan perubahan yang diperlukan, restart komputer anda dan kemudian update kembali Windows anda.
Semoga kali ini, anda tidak akan mendapatkan error apapun.
3. Install Update di Clean Boot
Clean Boot adalah keadaan dimana hanya service penting dari Microsoft yang berjalan pada komputer Windows. Ini sangat berguna untuk mengatasi masalah yang disebabkan oleh konflik aplikasi pihak ketiga. Dalam hal ini, anda dapat booting Windows anda ke Clean Boot dan melakukan update. Jika error code 0xc190011f disebabkan oleh aplikasi pihak ketiga, maka update akan berhasil dilakukan di Clean Boot. Anda bisa mengetahui aplikasi apa yang menyebabkan masalah dalam Clean Boot, sehingga saat mengupdate kembali Windows anda, anda tidak perlu melakukan Clean Boot kembali.
Setelah komputer anda mulai dalam Clean Boot, periksa apakah Windows Update berfungsi atau tidak. Jika anda dapat mengupdate system anda, cukup aktifkan service secara manual untuk mengetahui apa yang menyebabkan error. Setelah anda yakin dengan pelakunya, anda dapat menonaktifkan servicenya dan anda perlu mempertimbangkan untuk menguninstall aplikasinya.
4. Nonaktifkan Sementara Software Security, VPN atau Penyedia Proxy Anda
Antivirus anda juga dapat memblokir service asli Windows seperti Windows Update. Meski ini bukan perilaku normal, namun frekuensi kesalahan ini tidak bisa diabaikan. Jadi, jika anda tidak dapat mengupdate system anda, nonaktifkan Windows Firewall dan Windows Security atau antivirus pihak ketiga anda untuk sementara, kemudian jalankan Windows Update.
Masalah ini juga dapat terjadi akibat klien VPN atau server proxy yang tidak diterima oleh service Windows Update. Jika anda mengalami error tersebut saat mengupdate Windows dan anda menggunakan layanan VPN atau klien proxy pihak ketiga untuk terhubung ke server kantor, maka Windows Update component mungkin bertentangan dengan aplikasi dan gagal menemukan layanannya. Jadi untuk memastikannya, nonaktifkan saja fitur VPN atau server proxy, kemudian coba update kembali. Jika berhasil, anda tahu apa penyebabnya. Sekarang, anda tidak perlu menguninstall aplikasi, cukup jangan mengaktifkannya saat mengupdate system anda.
5. Download Update dari Microsoft Update Catalog
Jika solusi sebelumnya gagal, maka anda bisa mencoba menginstall update secara manual. Caranya adalah dengan mengunjungi Microsoft Update Catalog dan mencari versi update yang diinginkan. Setelah itu, install update tersebut secara manual pada komputer anda. Ini pasti akan bekerja untuk mengatasi masalah ini.
6. Gunakan Media Creation Tool untuk Mengupgrade OS Windows
Jika anda mendapatkan error 0xc190011f saat mengupgrade OS Windows 10 atau Windows 11 anda, gunakan saja Media Creation Tool untuk mengupgrade OS Windows anda. Yang anda butuhkan hanyalah USB drive dan koneksi internet yang cukup baik untuk mendownload file yang diperlukan. Jadi, lanjutkan dan gunakan Media Creation Tool untuk mengupgrade System Operasi anda.
Semoga anda dapat menyelesaikan masalah menggunakan solusi yang disebutkan dalam artikel ini.
Sekian tutorial saya kali ini, semoga bermanfaat dan membantu anda dalam memperbaiki error 0xc190011f Windows Update di Windows 10 atau Windows 11 anda. Jangan lupa tinggalkan komentar anda dibawah ini untuk berbagi pemikiran serta pengalaman anda dalam mengikuti tutorial ini. Terimakasih dan GBU. BERSATU LAWAN COVID-19!!








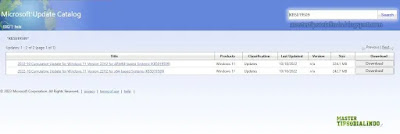

Post a Comment for "Memperbaiki Error 0xc190011f Windows Update di Windows 10/11"