Memperbaiki Menu Quick Access Hilang di Windows 11
Quick Access merupakan fitur di File Explorer yang memungkinkan anda mengakses file dan folder terbaru yang anda buka dengan mudah. Anda dapat pin atau unpin folder yang sering digunakan secara manual ke Quick Access. Dalam update Windows 11 baru-baru ini, Quick Access tidak berada di tempat yang dulu dimana itu digantikan dengan Home. Anda sekarang dapat menemukan Quick Access di Navigation pane kiri sebagai folder atau di panel kanan saat anda mengklik Home.
Tetapi beberapa pengguna menemukan bahwa menu Quick Access tidak ada di Windows 11 dan oleh karena itu, mereka tidak dapat mengakses file dan folder. Pada artikel ini, saya akan menunjukkan kepada anda bagaimana menangani masalah ini.
Memperbaiki Menu Quick Access Hilang di Windows 11
Jika menu Quick Access tidak ditampilkan di Navigation pane File Explore di Windows 11 anda, maka anda dapat menjalankan beberapa solusi yang disebutkan dibawah ini untuk memperbaikinya.
1. Update Windows Anda ke Versi Terbaru
Ini adalah fakta yang diketahui bahwa jika anda menjalankan versi OS yang out of date maka anda pasti akan mengalami berbagai macam error. Namun, terkadang masalah juga dapat disebabkan karena update atau karena anda mungkin mengalami masalah tersebut karena ke bug. Jika hal ini berlaku untuk anda, maka anda dapat mengupdate Windows anda dan masalah anda akan teratasi. Ini tidak hanya akan menyelesaikan masalah tetapi juga meningkatkan performa/kinerja PC anda secara keseluruhan. Jadi, lanjutkan dan update Windows anda. Semoga masalah ini dapat teratasi.
2. Hapus History File Explorer
Menu Quick Access adalah bagian dari File Explorer dan oleh karena itu, anda harus memastikan bahwa tidak ada masalah dengan File Explorer anda. Misalnya, anda akan menghadapi masalah jika cache File Explorer rusak karena akan memperlambat pemuatannya dan mungkin menghentikan peluncuran Menu Quick Access. Anda dapat mengatasi masalah ini dengan menghapus history File Explorer. Untuk itu, ikuti langkah-langkah berikut dibawah ini untuk membersihkan history File Explorer.
- Tekan tombol Win + E untuk membuka File Explorer.
- Di File Explorer, klik menu tiga titik horizontal dan pilih Options.
- Di jendela Folder Options, pilih tab General.
- Setelah itu, klik Clear dibawah bagian Privacy.
- Tunggu hingga proses selesai.
Setelah anda membersihkan history File Explorer, periksa apakah masalah sudah teratasi atau belum.
3. Aktifkan Semua Opsi Dibawah Navigation Pane
Anda perlu memastikan bahwa anda belum mengonfigurasi menu Quick Access agar berhenti muncul di File Explorer Windows 11 dan bahkan Windows 10 memiliki Navigation Pane yang sangat dapat disesuaikan dan oleh karena itu, sedikit penyesuaian dapat menyebabkan kekacauan besar pada File Explorer anda. Jadi, anda perlu memperbaikinya dan mengembalikan Quick Access anda dengan mengikuti langkah-langkah berikut.
- Tekan tombol Win + R, kemudian ketik perintah berikut ini dan tekan Ctrl + Shit + Enter untuk membuka File Explore Options. Langkah ini akan memberikan anda akses ke administrator.
- Di jendela File Explore Options, alihkan ke tab View.
- Kemudian di kotak Advanced settings, gulir ke bagian Navigation Pane yang terletak di bagian paling akhir.
- Selanjutnya, aktifkan semua item di bawahnya.
- Setelah itu, klik Apply dan OK untuk menyimpan pengaturan anda.
- Setelah selesai mengaturnya, restart komputer anda.
- Tekan tombol Win + R, kemudian ketik cmd dan tekan Ctrl + Shit + Enter untuk membuka Command Prompt dengan hak administrator. Anda juga dapat membuka Windows Terminal dengan hak admin dan memilih Command Prompt.
- Setelah melakukan ini, masukan perintah berikut satu per satu sambil menekan Enter. Perintah ini akan menghapus Recent, Automatic Destination dan Custom Destinations di menu Quick Access.


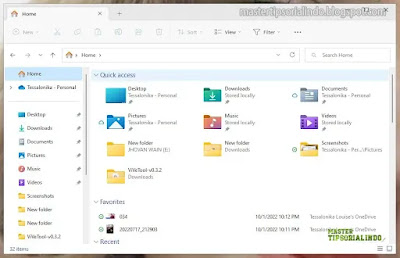

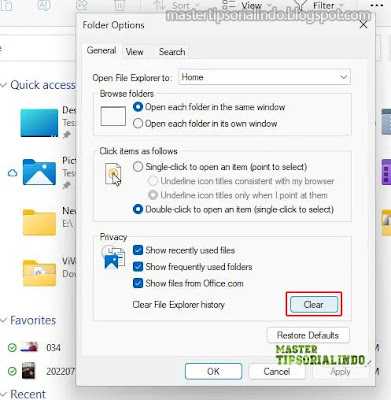



Post a Comment for "Memperbaiki Menu Quick Access Hilang di Windows 11"