Memperbaiki Error 0x8024002d Windows Update di Windows 10/11
Mengupdate Windows sangat penting untuk mendorong fitur dan security patch baru ke system operasi Windows anda. Namun, terkadang pengguna mengalami error pada system mereka saat mencoba mengupdate Windows. Salah satu kasusnya adalah dengan error Windows Update dengan error code 0x8024002d. Jika anda mengalami error ini di system Windows 10 atau Windows 11 anda, maka artikel ini datang dengan berbagai solusi untuk memperbaiki masalah ini.
0x8024002D
WU_E_SOURCE_ABSENT
A full-file update could not be installed because it required the source
Error 0x8024002d ini terjadi saat anda mencoba mengupdate produk Windows atau Microsoft Office. Error ini dapat disebabkan oleh service yang tidak konsisten, korup pada file yang terkait dengan update Windows atau file system yang bermasalah.
Beberapa pengguna melaporkan bahwa, saat mengupdate Windows, proses update tiba-tiba mengalami perlambatan atau download yang gagal diselesaikan. Imbas dari masalah tersebut yang mungkin anda alami adalah komputer akan melakukan booting ulang secara tiba-tiba. Namun ini juga dapat menyebabkan loop yang terus menerus yang akan mencegah pengguna untuk login ke Windows. Pesan error juga mungkin akan ditampilkan di layar anda.
Memperbaiki Error 0x8024002d Windows Update
Untuk mengatasi error Windows Update dengan error code 0x8024002D ini di Windows 10 atau Windows 11 anda, silahkan coba beberapa solusi berikut ini secara berurutan untuk menyelesaikannya.
Catatan: Error ini jarang menyebabkan loop pada komputer anda. Namun jika itu terjadi pada komputer anda, maka anda perlu melakukan upgrade Windows menggunakan media instalasi. Anda perlu menggunakan Media Creation Tool dari Microsoft untuk membuat media instalasi. Kemudian, booting menggunakan itu dan ikuti langkah seperti anda menginstall Windows, namun pada saat memilih antara Upgrade Install dan Custom Install, anda perlu memilih Upgrade Install. Setelah itu, ikuti petunjuk hingga selesai dan pada akhirnya anda akan dapat booting ke Windows anda.
Jika anda dapat booting ke Windows anda secara normal, maka ikuti solusi berikut dibawah ini.
1. Periksa Service yang Terkait dengan Windows Updates
Jika service yang terkait dengan update Windows dihentikan atau tidak berjalan, maka anda mungkin mengalami error apapun terkait dengan update Windows termasuk error yang dibahas ini. Dalam hal ini, anda dapat menyelesaikan masalah dengan menjalankan service yang terkait dengan update Windows. Jika anda menemukan service sudah berjalan (dengan status Running), maka anda perlu merestartnya. Untuk melakukannya, ikuti langkah-langkah berikut ini.
- Tekan tombol Win + R, kemudian ketik services.msc dan tekan Enter untuk membuka Services Windows.
- Di jendela Services Windows, periksa semua service di panel kanan yang terkait dengan update Windows. Perhatikan, bahwa kolom Status setiap service terkait harus Running, bukan Stopped dan kolom Startup Type harus Manual atau Automatic, bukan Disabled.
- Konfigurasi default service pada PC Windows 10 atau WIndows 11 akan terlihat seperti berikut ini.
- Windows Update Service – Manual (Triggered)
- Windows Update Medic Services – Manual
- Cryptographic Services – Automatic
- Background Intelligent Transfer Service – Manual
- DCOM Server Process Launcher – Automatic
- RPC Endpoint Mapper – Automatic
- Windows Installer – Manual
- Untuk menjalankan service, klik kanan pada masing-masing service dan klik Start. Jika berjalan, maka piih Restart untuk memulai ulang service.
- Untuk mengubah Startup Type, klik dobel pada masing-masing sevice.
- Kemudian di jendela properties service, ubah Startup type masing-masing service seperti yang diberikan diatas. Anda juga dapat menjalankan service dari sini dengan mengklik Start pada bagian Service status.
- Setelah itu, klik Apply dan OK untuk menyimpan pengaturan anda.
- Terlepas dari service langsung (service yang disebutkan diatas), anda juga harus menemukan dependensi service Windows Update dan memastikan apakah mereka berjalan atau tidak. Ikuti langkah diatas.
- Setelah selesai, restart komputer anda dan coba update Windows anda sekali lagi.
Langkah yang anda lakukan diatas ini akan memastikan bahwa semua service yang diperlukan untuk mengupdate Windows tersedia dan berjalan di system anda.
2. Jalankan Windows Update Troubleshooter
Windows Update Troubleshooter merupakan tool yang sangat baik untuk memeriksa masalah saat mengupdate Windows. Anda dapat menjalankannya dengan mengikuti langkah-langkah berikut ini.
Di Windows 10:
- Buka Settings Windows dengan menekan tombol Win + I atau klik Start menu dan pilih Settings.
- Di jendela Settings, pilih Update & Security di jendela Settings.
- Selanjutnya pilih Troubleshoot di panel kiri dan klik Additional troubleshooters di panel kanan.
- Di halaman berikutnya, klik Windows Update diikuti dengan mengklik Run the troubleshooter untuk membuka troubleshooter.
- Jendela troubleshooter akan terbuka.
- Ikuti petunjuk yang di tampilkan dan biarkan proses troubleshooter berjalan hingga selesai.
Di Windows 11:
- Buka Settings Windows dengan menekan tombol Win + I atau anda dapat membukanya dari Start menu.
- Di jendela Settings, klik System di panel kiri dan kemudian klik Troubleshoot di panel kanan.
- Di halaman berikutnya, klik Other troubleshooters di panel kanan.
- Selanjutnya di panel kanan, klik Run di samping Windows Update untuk membuka jendela troubleshooter.
- Troubleshooter akan terbuka dan melakukan tugasnya. Biarkan hingga selesai.
- Tekan tombol Win + R, kemudian ketik cmd dan tekan Ctrl + Shift + Enter untuk membuka Command Prompt dengan hak admin. Anda dapat membuka Windows Terminal dengan hak admin dan memilih Command Prompt.
- Di jendela Command Prompt, masukan perintah berikut satu per satu sambil menekan Enter untuk menghentikan service Windows Update.
- Kemudian, masukan perintah berikut ini untuk mendaftarkan ulang file DLL yang bersangkutan.
- Terakhir, restart komputer anda.
- Buka website Microsoft Update Catalog.
- Cari bulan terbaru dalam format yyyy-mm.
- Kemudian, download semua update terbaru dari hasil pencarian dan install di komputer anda.
- Setelah menginstallnya, restart komputer anda.




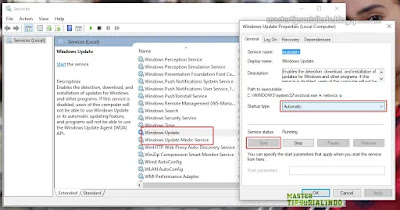



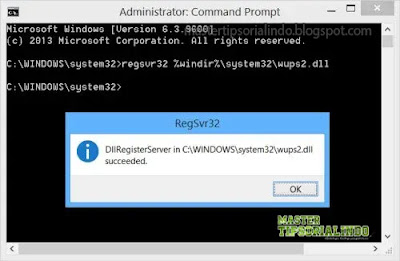



Post a Comment for "Memperbaiki Error 0x8024002d Windows Update di Windows 10/11"