Memperbaiki Error 0x800704b3 pada Network di Windows 10/11
Jika anda mendapatkan error 0x800704b3, Windows cannot access, The network path was either typed incorrectly, does not exist, or the network provider is not currently available di PC Windows 10 atau Windows 11 anda, maka artikel ini akan membantu anda memperbaiki masalah tersebut. Error code 0x800704b3 pada Network adalah pesan error yang biasa ditemui saat mencoba terhubung ke internet atau sumber daya network/jaringan lain di PC Windows 10 atau Windows 11.
Saat masalah itu terjadi, anda akan melihat pesan error lengkap seperti berikut ini.
Windows cannot access <network_path>
Check the spelling of the name. Otherwise, there might be a problem with your network. To try to identify and resolve network problems, click Diagnose.
Error code: 0x800704b3
The network path was either typed incorrectly, does not exist, or the network provider is not currently available. Please try retyping the path or contact your network administrator.
Pesan error ini menunjukkan bahwa masalah terkait dengan alamat jalur network atau masalah dengan network service provider. Ini juga dapat terjadi jika layanan yang diperlukan untuk akses network tidak ada. Software yang salah juga dapat menyebabkan masalah tersebut.
Memperbaiki Error 0x800704b3 pada Network di Windows 10/11
Jika anda mendapatkan error 0x800704b3 karena penyebab apapun di Windows 10 atau Windows 11 anda, maka sebaiknya gunakan beberapa solusi berikut ini untuk memperbaiki masalah ini.
1. Jalankan Network Adapter Troubleshooter
Mulailah dengan menjalankan Network Adapter Troubleshooter. Ini adalah troubleshooter bawaan Windows yang mendeteksi dan mempersempit masalah konfigurasi network/jaringan. Untuk itu, ikuti langkah-langkah dibawah ini untuk melakukannya.
Di Windows 10:
- Buka Settings Windows dengan menekan tombol Win + I dan pilih Update & Security di jendela Settings.
- Di halaman berikutnya, pilih Troubleshoot di panel kiri dan klik Additional troubleshooters di panel kanan.
- Selanjutnya, klik Network Adapter dan kemudian klik Run the troubleshooter.
- Jendela troubleshooter akan muncul. Anda perlu mengikuti petunjuk yang di tampilkan.
- Biarkan troubleshooter meyelesaikan pekerjaannya untuk memperbaiki masalah.
Di Windows 11:
- Buka Settings Windows dengan menekan tombol Win + I.
- Di jendela Settings, klik System di panel kiri dan di panel kanan klik Troubleshoot.
- Di halaman berikutnya, klik Other troubleshooters.
- Setelah itu, klik Run disamping Network Adapter di panel kanan.
- Jendela troubleshooter akan muncul.
- Ikuti petunjunk yang ditampilakan dan biarkan troubleshooter berjalan hingga selesai.
2. Uninstall Software AntiVirus Pihak Ketiga
Seperti disebutkan sebelumnya, error ini dapat terjadi pada PC Windows 10 atau Windows 11 anda selama operasi yang berbeda. Jika itu terjadi pada system anda setelah penginstalan atau update software antivirus, firewall atau VPN, maka uninstall software antivirus pihak ketiga anda, kemudian reboot system anda dan lihat apakah errornya hilang.
3. Perbaiki User Account yang Rusak
Error ini juga dapat terjadi karena profil pengguna yang rusak yang diakibatkan oleh serangan virus atau upgrade OS Windows anda. Untuk memastikan tidak ada profil pengguna yang rusak yang menyebabkan error ini, maka buat profil pengguna baru dengan hak atau izin yang sama dan lihat apakah error masih terjadi atau tidak. Jika masalah ini tidak terjadi di profil baru, maka memperbaiki profil pengguna yang rusak akan menyelesaikan masalah.
4. Perbaiki File System Windows dan Penyimpanan Komponen
Periksa integritas file system dan penyimpanan komponen Windows. Jika itu menjadi penyebab errornya, memperbaikinya akan menyelesaikan masalah. Untuk itu anda perlu menjalankan scan System File Checker (SFC) dan juga Deployment Image Servicing and Management (DISM). Ikuti langkah-langkah dibawah ini untuk melakukannya.
- Tekan tombol Win + R, kemudian ketik cmd dan tekan Ctrl + Shift + Enter untuk membuka Command Prompt dengan hak admin. Anda juga dapat membuka Windows Terminal dengan hak admin dan pilih Command Prompt.
- Di jendela Command Prompt, masukan perintah berikut ini dan tekan Enter untuk mengidentifikasi file system yang rusak dan memperbaikinya.
- Untuk memeriksa integritas penyimpanan komponen Windows, masukan perintah berikut dan tekan Enter.
- Jika ditemukan kerusakan, maka masukan perintah berikut dan tekan Enter untuk memperbaiki masalah.
- Setelah itu, jalankan sfc /scannow sekali lagi untuk memastikan semua masalah telah diperbaiki.
- Buka Service Windows dengan menekan tombol Win + R, kemudian ketik services.msc dan tekan Enter.
- Di jendela Services, periksa apakah ada service network berikut yang tidak berjalan.
- DHCP Client
- DNS Client
- Network Connections
- Network Location Awareness
- Remote Procedure Call (RPC)
- Server
- TCP/IP Netbios helper
- Workstation
- Function Discovery Resource Publication
- UPnP Device Host
- Wired Auto Config
- WLAN Auto Config
- COM+ Event System
- Computer Browser
- Wireless Zero Configuration
- Jika service yang disebutkan diatas tidak berjalan, maka klik kanan pada masing-masing service dan pilih Start untuk menjalankan servuice.
- Tekan tombol Win + R, kemudian ketik cmd dan tekan Enter untuk membuka Command Prompt.
- Di jendela Command Prompt, masukan perintah berikut ini dan tekan Enter untuk memeriksa versi SMB apa yang diinstall di komputer Server.
- SMB v1 Windows 8.1/10/11
- SMB v2 Windows 8.1/10/11
- Untuk memeriksa versi SMB apa yang diinstal di komputer Client, gunakan perintah berikut ini.
- SMB v1 Windows 8.1/10/11
- SMB v2 Windows 8.1/10/11



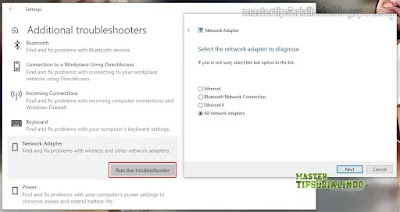






Post a Comment for "Memperbaiki Error 0x800704b3 pada Network di Windows 10/11"