Memperbaiki Camera Error 0xa00f4240 Unknown di Windows 10/11
Saat anda menggunakan aplikasi Camera di komputer Windows 10 atau Windows 11, anda mungkin melihat error code 0xa00f4240 <Unknown> 0x800703e3, 0xA00F4240 <Unknown> 0x80070057, 0xA00F4240 <Unknown> 0x80131502, 0xa00f4240 <Unknown> 0x80004003 dan lainnya.
Error 0xa00f4240 yang anda temukan saat menjalankan aplikasi Camera biasanya terjadi karena driver Camera yang out of date atau rusak. Ada juga alasan lain yang dapat menyebabkan masalah ini, seperti pengaturan yang salah dikonfigurasi, antivirus memblokir aplikasi Camera atau masalah hardware.
Memperbaiki Camera Error 0xa00f4240 Unknown
Jika anda melihat error code 0xa00f4240 <Unknown> 0x800703e3, 0xA00F4240 <Unknown> (0x80070057), 0xA00F4240 <Unknown> (0x80131502), 0xa00f4240 <Unknown> (0x80004003) dan lainnya saat menggunakan aplikasi Camera di Windows 10 atau Windows 11 anda, maka ikuti metode perbaikan berikut ini untuk mengatasi masalah tersebut.
1. Jalankan Camera Troubleshooter
Cara terbaik untuk mengatasi error di komputer Windows 10 atau W1ndows 11 adalah dengan menjalankan troubleshooter bawaan Windows. Salah satu troubleshooter yang tersedia adalah Camera Troubleshooter.
Menjalankan Camera Troubleshooter Windows dapat mendiagnosis dan menyelesaikan masalah dengan cepat. Ini adalah fungsi bawaan dari Microsoft yang secara otomatis menscan dan juga memperbaiki bug dan error kecil yang terjadi pada system.
Namun, Camera Troubleshooter ini hanya tersedia di Windows 11. Jika anda pengguna Windows 10, anda mungkin perlu menjalankan Hardware and Devices Troubleshooter. Pengguna Windows 11 juga dapat menjalankannya, jika Camera Troubleshooter tidak membantu. Berikut adalah cara menjalankan Camera Troubleshooter di Windows 11.
- Buka Settings Windows dengan menekan tombol Win + I.
- Di jendela Settings, pastikan anda berada di tab System di panel kiri dan kemudian klik Troubleshooter di panel kanan.
- Di halaman berikutnya, klik Other troubleshooters di panel kanan.
- Setelah itu, temukan Camera dan klik Run yang ada disebelahnya.
- Jendela troubleshooter akan terbuka dan mulai menscan system anda.
- Jika ditemukan masalah, maka anda perlu mengikuti petunjuk yang di tampilkan untuk memperbaikinya.
Camera Troubleshooter akan mereset service untuk Camera anda, mereset pengaturan Camera anda, mengupdate driver Camera anda, menggunakan driver Camera Windows default dan lainnya.
2. Update Driver Camera
Driver Camera terkadang rusak karena update Windows baru-baru ini yang menyebabkan error pada Camera. Namun, driver Camera yang out of date juga dapat menyebabkan aplikasi Camera mengalami error 0xa00f4240. Untuk mengupdate driver Camera pada perangkat Windows anda, ikuti salah satu metode berikut ini.
- Periksa Optional Updates dibawah Windows Updates di jendela Settings. Jika tersedia disana, maka silahkan install.
- Anda juga dapat mengupdate driver Camera melalui Device Manager.
- Jika anda telah mendownload driver dengan format .inf atau .sys, maka install driver dengan mengikuti langkah-langkah di artikel ini.
- Atau anda dapat mendowload driver Camera terbaru dari website produsen perangkat anda dan kemudian menginstall driver secara manual di komputer anda.
- Anda juga dapat mengupdate driver melalui Command Prompt.
- Software update driver gratis juga dapat membantu anda mengupdate keseluruhan driver di perangkat anda secara otomatis.
3. Periksa Pengaturan Privasi
Pengaturan privasi yang salah adalah alasan lain mengapa error Camera dapat terjadi di Windows. Jadi, anda perlu memeriksa apakah semua aplikasi diizinkan untuk mengakses Camera di perangkat anda. Ikuti langkah-langkah berikut ini untuk melakukannya.
Di Windows 10:
- Tekan tombol Win + I untuk membuka Settings Windows dan pilih Privacy di jendela Settings.
- Di halaman berikutnya, klik Camera pada bagian App permissions di panel kiri.
- Di panel kanan, klik Change dibawah Camera access for this device is off dan ubah ke On.
- Setelah itu, aktifkan opsi Allow apps to access your camera ke On.
- Selanjutnya, gulir ke bawah dan aktifkan aplikasi yang membutuhkan Camera, termasuk Camera itu sendiri ke On.
- Sekarang, gulir ke bawah dan aktifkan opsi Allow desktop apps to access your camera ke On.
Di Windows 11:
- Tekan tombol Win + I untuk membuka Settings Windows.
- Di jendela Settings, klik Privacy & Security di panel kiri.
- Di panel kanan, gulir ke bawah ke bagian App permission dan klik Camera.
- Sekarang aktifkan opsi Camera access ke On di panel kanan.
- Selanjutnya, aktifkan juga Let apps access your camera ke On.
- Setelah itu, gulir ke bawah dan aktifkan aplikasi yang membutuhkan Camera dan juga Camera ke On.
Setelah anda mengubah pengaturan tersebut untuk memberikan permission/izin pada aplikasi, anda perlu merestart komputer anda. Setelah itu, periksa apakah error 0xa00f4240 sudah diperbaiki atau tidak.
4. Reset Aplikasi Camera
Error ini juga mungkin karena kerusakan di dalam file inti aplikasi. Untuk itu, anda dapat mereset aplikasi Camera untuk memperbaiki masalah ini. Ikuti langkah-langkah berikut ini untuk melakukannya.
Di Windows 10:
- Tekan tombol Win + I untuk membuka Settings dan kemudian pilih Apps di jendela Settings.
- Selanjutnya klik Apps & features di panel kiri.
- Di panel kanan, klik Camera dan diikuti dengan mengklik Advanced options.
- Dihalaman berikutnya, gulir kebawah ke bagian Reset dan klik Reset untuk mereset aplikasi Camera.
Di Windows 11:
- Buka Settings Windows dengan menekan tombol Win + I.
- Di jendela Settings, klik Apps di panel kiri dan di panel kanan klik Installed Apps.
- Di halaman berikutnya, klik menu tiga titik yang ada di samping Camera dan pilih Advanced options.
- Selanjutnya, dibawah bagian Reset, klik Repair untuk memperbaiki aplikasi Camera.
- Tunggu hingga proses selesai.
- Setelah itu, periksa apakah itu memperbaiki masalah. Jika tidak, maka jalankan Reset dari halaman yang sama untuk mereset aplikasi Camera.
Setelah anda melakukan langkah-langkah diatas, periksa kembali apakah masalah anda terselesaikan atau tidak.
5. Nonaktifkan Software Antivirus Pihak Ketiga
Software antivirus pihak ketiga yang diinstall pada perangkat anda juga dapat menyebabkan error 0xa00f4240 pada aplikasi Camera. Jadi, nonaktifkan software antivirus di komputer anda dan periksa apakah error dapat diatasi. Jika menonaktifkan software antivirus tidak berfungsi, maka uninstall software antivirus pihak ketiga dan periksa hal yang sama. Jika itu memperbaiki masalah, maka anda perlu menggunakan antivirus pihak ketiga lainnya atau anda dapat menggunakan Windows Security sebagai perlindungan system anda.
6. Install Ulang Aplikasi Camera
Jika anda masih tidak dapat memperbaiki masalah tersebut, maka coba install ulang aplikasi Camera di system anda. Error mungkin ada di dalam file inti aplikasi yang tidak dapat diperbaiki secara manual. Jadi ikuti langkah-langkah berikut ini untuk melakukannya.
- Buka Windows PowerShell dengan hak administrator. Atau anda dapat membuka Windows Terminal dengan hak admin dan pilih Terminal.
- Di jendela PowerShell, masukan perintah berikut dibawah ini dan tekan Enter. Menjalankan perintah ini akan menguninstall aplikasi Camera.
- Setelah menjalankan perintah diatas, masukan perintah berikut ini dan tekan Enter untuk menginstall ulang aplikasi Camera.









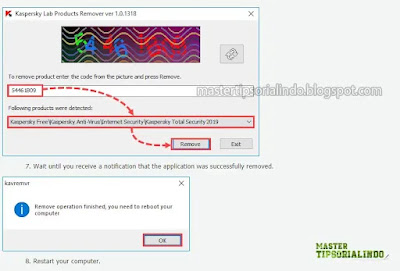

Post a Comment for "Memperbaiki Camera Error 0xa00f4240 Unknown di Windows 10/11"