Memperbaiki Error Sorry, your PC doesn’t meet the hardware requirements for captures di Windows 10/11
Artikel ini memberikan solusi untuk memperbaiki error Sorry, your PC doesn’t meet the hardware requirements for captures di Windows 10 atau Windows 11 anda. Xbox Game Bar memungkinkan pengguna untuk merekam video dan mengambil screenshot saat bermain game di perangkat mereka. Namun baru-baru ini, banyak pengguna mengeluh tentang beberapa error saat men-capture layar mereka. Untungnya, anda dapat mengikuti beberapa metode sederhana dibawah ini untuk memperbaikinya.
Memperbaiki Error Sorry, your PC doesn’t meet the hardware requirements for captures
Untuk memperbaiki error Sorry, your PC doesn’t meet the hardware requirements for captures, anda perlu mengikuti beberapa solusi berikut dibawah ini.
1. Periksa Persyaratan Hardware
Sebelum memulai dengan metode pemecahan masalah yang berbeda, periksa apakah komputer anda memenuhi persyaratan hardware untuk merekam di Windows. Semua perangkat Windows 10 dan Windows 11 harus dapat melakukan screenshot dalam game, apapun video cardnya. Sementara untuk merekam video, video card perangkat anda harus mendukung salah satu encoder berikut ini.
- Intel Quick Sync H.264 atau lebih baru.
- NVIDIA NVENC.
- AMD VCE.
Jika hardware komputer anda tidak mendukung salah satu yang disebutkan diatas, maka anda tidak akan dapat merekam klip game di komputer anda.
2. Aktifkan Game DVR
Game DVR mengontrol cara pengguna mengambil screenshot dan merekam klip game saat bermain game. Terkadang, itu dapat dinonaktifkan pada system yang tidak didukung. Inilah cara anda dapat mengaktifkannya kembali.
- Download file GameDVR_Config.exe dari GitHub.
- Setelah file didownload, klik kanan padanya dan pilih Run as administrator.
- Di jendela Game DVR Config, beri ceklist pada opsi Force Software MFT (16 FPS + VBR) dan Disable Cursor Blending.
- Pastikan juga untuk memberi ceklist pada opsi Enable Game DVR dan Record game in the background.
- Sekarang buka game yang ingin anda ambil screenshot dan klip game-nya.
- Setelah itu, tekan tombol Win + G untuk membuka Xbox Game Bar.
Artikel ini akan menjelaskan secara lengkap cara anda menaktifkan Game DVR untuk memperbaiki Game Bar yang tidak dapat merekam di Windows 10 atau Windows 11 anda.
3. Update Driver Display
Driver display yang out of date atau rusak juga dapat menyebabkan PC anda tidak memenuhi persyaratan hardware untuk error capture. Jadi, update driver display perangkat anda dan periksa apakah masalahnya sudah diperbaiki. Untuk melakukannya, anda dapat mengikuti salah satu metode berikut ini.
- Periksa Windows Update dan pergi ke Optional Updates - Driver Updates. Daftar update dapat anda temukan disana jika tersedia.
- Anda juga dapat mendownload driver display dari website produsen perangkat anda dan kemudian install driver di komputer anda.
- Jika anda menggunakan graphics card dedicated, anda dapat mengupdate driver dengan mengikuti langkah-langkah di artikel ini untuk AMD dan di artikel ini untuk NVIDIA.
- Sementara untuk mengupdate driver Intel Graphics, ikuti langkah-langkah di artikel ini.
4. Aktifkan Windows Game Recording and Broadcasting
Solusi selanjutnya mengharuskan anda untuk mengaktifkan Windows Game Recording and Broadcasting menggunakan Group Policy Editor. Bagi pengguna Windows 10 atau Windows 11 edisi Home, untuk mengikuti metode ini, anda wajib mengaktifkan Group Policy Editor terlebih dahulu. Setelah selesai, ikuti langkah yang sama seperti dibawah ini untuk mengaktifkan Windows Game Recording and Broadcasting.
- Tekan tombol Win + R , kemudian ketik gpedit.msc dan tekan Enter untuk membuka Group Policy Editor.
- Di jendela Local Group Policy Editor, navigasikan ke jalur berikut dibawah ini.
- Di lokasi, klik dobel pada kebijakan Enable or Disable Windows Game Recording and Broadcasting di panel kanan.
- Di jendela edit kebijakan, pilih opsi Enabled.
- Setelah itu, klik Apply dan OK untuk menyimpan perubahan.
- Setelah melakukan itu, restart komputer anda dan periksa apakah masalah teratasi atau tidak.
- Tekan tombol Win + R, kemudian ketik regedit dan tekan Enter untuk membuka Registry Editor.
- Di jendela Registry Editor, navigasikan ke jalur berikut dibawah ini.
- Di lokasi, anda perlu menghapus semua key yang ada di panel kanan kecuali Default.
- Untuk itu, klik kanan pada masing-masing key dan pilih Delete.
- Kemudian di jendela konfirmasi, klik Yes untuk melanjutkan proses.
- Setelah menghapus semua key, restart komputer anda dan periksa apakah masalahnya sudah diperbaiki atau tidak.

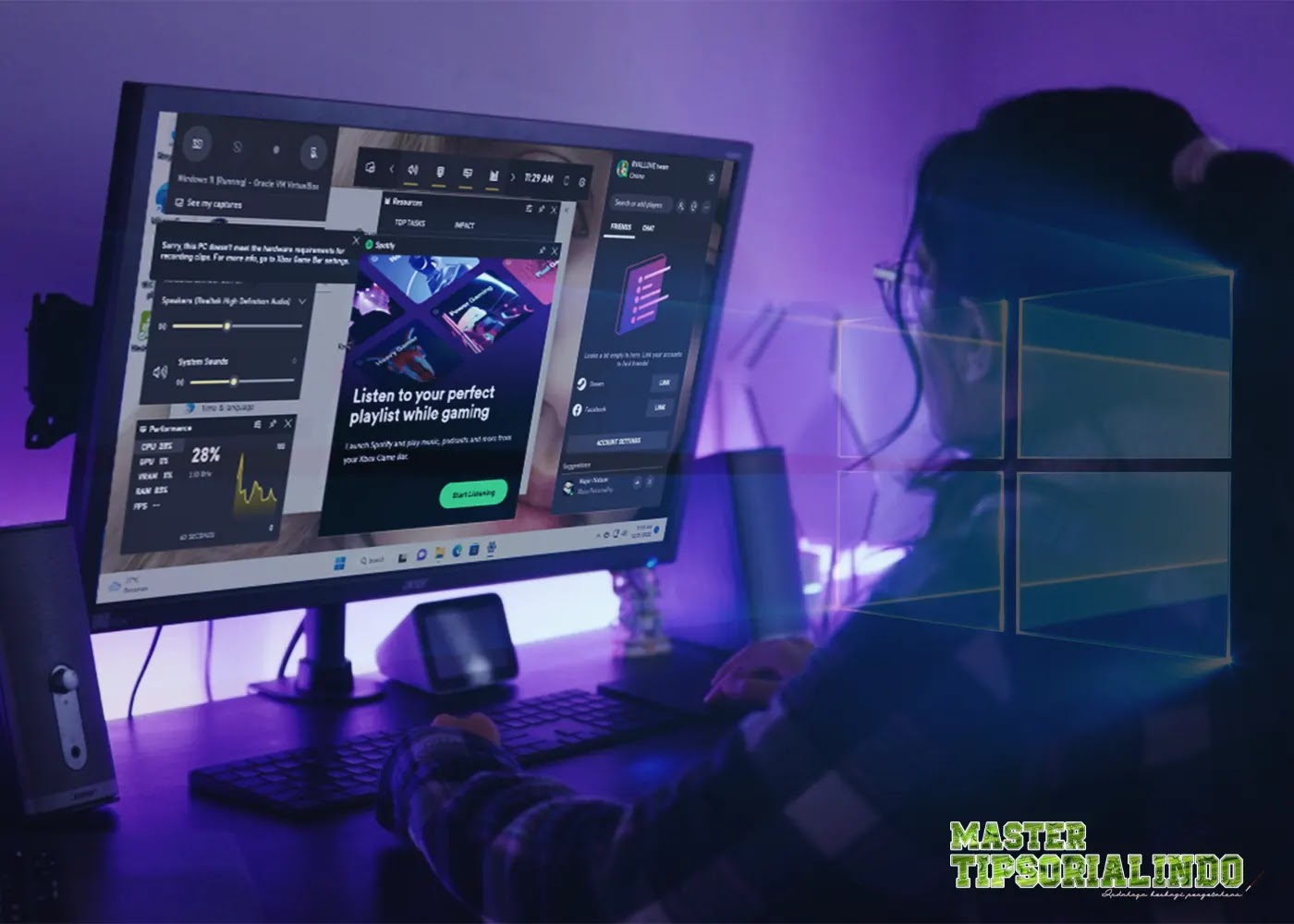






Post a Comment for "Memperbaiki Error Sorry, your PC doesn’t meet the hardware requirements for captures di Windows 10/11"