Memperbaiki Error We found errors in your File History settings di Windows 10/11
Saat mencoba memilih drive yang akan anda gunakan untuk membackup data menggunakan File History, anda mungkin mendapati error yang pada akhirnya menghentikan anda mengakses drive tersebut. Jika anda menghadapi masalah tersebut, maka artikel ini akan membantu anda memperbaikinya.
Saat anda menghadapi masalah ini, anda akan melihat pesan error lengkap seperti berikut dibawah ini.
Reselect your File History drive
We found errors in your File History settings. Tap or click to reselect your drive.
Memperbaiki Error We found errors in your File History settings
Jika anda mendapatkan error We found errors in your File History settings di Windows 10 atau Windows 11 anda, maka ikuti beberapa solusi berikut ini untuk menyelesaikan masalah.
1. Restart atau Jalankan File History Service
Hal pertama yang harus anda lakukan segera setelah anda melihat error ini adalah menjalankan atau merestart File History Service. Jika service dihentikan, tidak mungkin, backup akan berfungsi di system anda. Dan merestart service akan melakukan trik untuk anda jika masalah anda adalah akibat dari semacam error sementara. Dengan merestart service, itu akan memungkinkan service untuk mendapatkan kembali landasannya dan mencoba kembali melakukan tugasnya. Untuk melakukan itu, ikuti langkah-langkah dibawah ini.
- Buka Services Windows dengan menekan tombol Win + R, kemudian ketik services.msc dan tekan Enter.
- Di jendela Services, temukan dan klik dobel pada File History Service di panel kanan.
- Di jendela properties service, periksa bagian Service status. Jika Stopped, maka anda perlu mengklik Start untuk menjalankannya.
- Jika Running, maka klik Stop dan kemudian klik Start untuk merestart service.
Mudah-mudahan, setelah melakukan ini, masalah anda akan teratasi.
2. Putuskan Sambungan dan Sambungkan Kembali Drive
Jika anda menggunakan hard disk eksternal untuk membackup data anda menggunakan File History dan itu membuat anda bermasalah, maka salah satu hal yang dapat anda lakukan adalah memutuskan sambungan dan kemudian menyambungkannya kembali hard disk tersebut. Jika ada semacam error sementara yang menyebabkan masalah ini, menghubungkan kembali drive akan melakukan pekerjaan untuk anda.
3. Perbaiki Drive Menggunakan Perintah CHKDSK
Anda mungkin juga melihat pesan error ini jika disk tempat anda ingin menyimpan backup rusak. Ada berbagai alasan yang dapat merusak disk, tetapi ada juga solusi yang dapat anda coba untuk memperbaiki disk. Untuk melakukan itu, anda dapat menjalankan perintah Check Disk. Perintah command line ini akan memeriksa hard disk anda dari error dan kemudian akan mencoba memperbaikinya jika memungkinkan. Untuk melakukannya, ikuti langkah-langkah berikut ini.
- Tekan tombol Win + R, kemudian ketik cmd dan tekan Enter untuk membuka Command Prompt dengan hak administrator. Anda juga dapat membuka Terminal dengan hak admin dan memilih Command Prompt.
- Kemudian di jendela Command Prompt, masukan perintah berikut dibawah ini dan tekan Enter. Ganti drive_letter dengan drive letter untuk drive yang bermasalah.
- Anda kemudian akan diminta untuk mengkonfirmasi tindakan anda. Jadi, ketik Y dan tekan Enter untuk melanjutkan.
- Setelah perintah dijalankan, disk anda akan diperbaiki dan mudah-mudahan, masalah anda akan teratasi.
- Hubungkan hard drive eksternal anda.
- Kemudian buka File History melalui Search Windows atau dari Start menu.
- Di jendela File History, klik Turn off untuk menghentikannya.
- Setelah itu, klik tombol Turn on untuk menjalankannya kembali.
- Pertama-tama, anda perlu memastikan bahwa File History dinonaktifkan. Jadi, buka File History dan klik Turn off untuk menonaktifkannya.
- Setelah File History dinonaktifkan, buka File Explorer dan navigasikan ke lokasi berikut ini.
- Pilih semua folder dan kemudian tekan Delete untuk menghapus semua file.
- Sekarang, aktifkan kembali File History. Ini akan melakukan trik untuk anda.




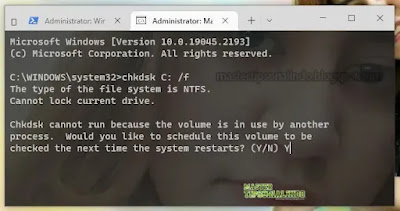


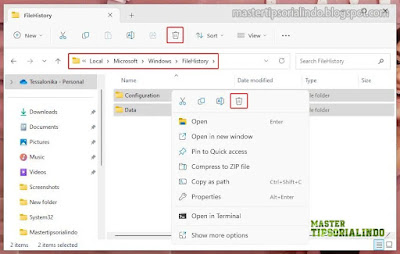
Post a Comment for "Memperbaiki Error We found errors in your File History settings di Windows 10/11"