Memperbaiki Error Failed to connect to server di OBS Studio
OBS Studio adalah aplikasi perekaman video dan live streaming open-source dan gratis untuk Twitch, Facebook, YouTube, Mixer, SoundCloud dan banyak layanan lainnya. Banyak pengguna OBS mengeluh tentang error Failed to connect to server saat mencoba menggunakan layanan streaming. Saat masalah ini terjadi, anda akan mendapatkan pesan error berikut ini.
Failed to Connect to Server
The connection timed out. Make sure you’ve configured a valid streaming service and no firewall is blocking the connection.
Ada berbagai alasan mengapa error ini bisa terjadi.
- Error dapat disebabkan jika aplikasi OBS anda tidak up to date.
- Jika koneksi internet anda lemah atau tidak stabil, anda juga mungkin mendapatkan error ini.
- Server streaming yang sedang down dan tidak tersedia juga dapat menyebabkan anda mengalami error ini.
- Firewall anda bisa menjadi alasan lain untuk error ini. Jika firewall anda mencegah pembuatan koneksi antara OBS Studio dan layanan streaming, anda akan mendapatkan error yang sama.
Ada juga beberapa skenario lain yang mungkin menyebabkan error ini. Jika anda adalah salah satu pengguna yang terpengaruh yang terus mendapatkan error Failed to connect to server di OBS Studio, artikel ini akan membantu anda. Dalam artikel ini, saya akan menjelaskan beberapa metode perbaikan yang dapat anda gunakan untuk mengatasi error ini.
Memperbaiki Error Failed to connect to server di OBS Studio
Berikut adalah beberapa metode perbaikan yang dapat anda gunakan jika anda mendapatkan error Failed to connect to server saat streaming di OBS Studio.
1. Gunakan Beberapa Metode Pemecahan Masalah Umum
Sebelum mendapatkan perbaikan lanjutan, saya sarankan untuk menggunakan beberapa solusi umum yang dapat memperbaiki masalah untuk anda. Pada awalnya, anda harus mencoba menutup OBS Studio dan kemudian membukanya kembali untuk memeriksa apakah anda dapat menggunakan layanan streaming tanpa masalah. Selain itu, anda juga dapat me-reboot PC anda serta perangkat jaringan anda untuk memeriksa apakah itu memperbaiki masalah atau tidak.
Anda juga dapat mencoba menggunakan OBS Studio di beberapa perangkat lain dan melihat apakah berfungsi dengan baik atau tidak. Selain itu, pastikan server streaming tersedia dan berjalan saat ini.
Anda juga perlu memastikan bahwa koneksi internet anda stabil dan aktif. Coba streaming video di beberapa layanan lain dan lihat apakah internet berfungsi dengan baik atau tidak.
Jika tips ini tidak membantu, anda dapat melanjutkan ke perbaikan potensial berikutnya untuk menyelesaikan error Failed to connect to server di OBS Studio.
2. Pastikan Aplikasi OBS Studio dan Windows Terupdate
Selain itu, anda perlu memastikan bahwa aplikasi OBS Studio anda up to date. Aplikasi mungkin tidak berfungsi dengan baik dan kemungkinan besar anda akan mengalami error seperti itu jika menggunakan versi OBS Studio yang out of date. Oleh karena itu, update aplikasi OBS Studio anda dan coba streaming untuk memeriksa apakah error sudah diperbaiki atau belum. Selain itu, pastikan anda juga telah menginstall semua update Windows yang tertunda.
Untuk mengupdate OBS Studio, anda dapat mengikuti langkah-langkah berikut dibawah ini.
- Pertama, buka aplikasi OBS Studio.
- Sekarang, klik menu Help dan pilih opsi Check for updates.
- Jika tersedia, maka update aplikasi anda.
- Setelah update diinstall, restart komputer anda dan lihat apakah error sudah diperbaiki atau belum.
Sementara untuk mengupdate Windows anda, anda dapat membuka Settings Windows dengan menekan tombol Win + I. Kemudian, klik Windows Update di jendela Settings dan klik Check for updates.
Jika error masih belum teratasi, anda dapat mengikuti solusi potensial berikutnya.
3. Beralih ke Server Streaming yang Berbeda
Jika server streaming untuk layanan yang anda coba gunakan saat ini sedang down, maka anda akan menghadapi error Failed to connect to server di OBS Studio. Namun, anda dapat memperbaiki error tersebut dengan beralih ke lokasi server streaming lain yang tersedia saat ini. Berikut adalah langkah-langkah untuk melakukannya.
- Buka aplikasi OBS Studio.
- Kemudian klik menu File dan pilih Settings. Anda juga dapat mengklik Settings pada bagian Controls.
- Di dalam jendela Settings OBS, pilih tab Stream di panel kiri dan pilih layanan streaming yang bermasalah pada menu Service di panel kanan.
- Setelah itu, klik opsi menu drop-down Server dan pilih lokasi server yang berbeda.
- Selanjutnya, simpan pengaturan anda dengan mengklik Apply dan OK.
- Kemudian restart OBS Studio untuk memeriksa apakah error sudah hilang atau belum.
Anda dapat mencoba mengubah server streaming beberapa kali dan melihat mana yang cocok untuk anda. Jika anda masih mengalami error yang sama, lanjutkan ke solusi perbaikan berikutnya.
4. Reset Stream Key
Mungkin ada beberapa masalah dengan stream key anda, itulah sebabnya anda terus mengalami error ini. Jadi, anda dapat mencoba mengatur ulang stream key anda dan memasukkannya kembali ke OBS Studio untuk memeriksa apakah error dapat diperbaiki. Misalnya, jika anda mengalami error ini dengan layanan Facebook, anda dapat mengikuti langkah-langkah di bawah ini untuk mengatur ulang stream key anda.
- Pertama, buka Facebook di browser web dan masuk ke akun anda.
- Selanjutnya, klik Pages dan pilih halaman untuk streaming anda.
- Setelah anda berada di halaman anda, klik Live Video di bawah Create Post.
- Kemudian klik Select di bawah Go live.
- Selanjutnya pilih Streaming software pada bagian Select a video source.
- Kemudian pada bagian Stream key, klik Reset untuk mereset key yang ada saat ini.
- Setelah key baru tersedia, klik Copy untuk mengcopy key streamingnya.
- Setelah itu, buka OBS Studio dan klik Settings di bawah bagian Controls.
- Di Settings, pilih tab Stream di panel kiri dan paste key yang di copy tadi ke kotak Stream Key di panel kanan.
- Kemudian klik Apply dan OK untuk menyimpan pengaturan anda.
Demikian pula, anda dapat mengatur ulang stream key di layanan lain seperti YouTube, Twitch dan lainnya, kemudian masukkan kembali stream key di pengaturan OBS Studio. Jika error berlanjut, anda dapat beralih ke solusi potensial berikutnya.
5. Aktifkan Dynamic Bitrate di OBS Studio
Error ini bisa dipicu jika frame terus turun saat streaming. Oleh karena itu, jika skenario tersebut berlaku pada anda, maka anda dapat mengaktifkan opsi Dynamic Bitrate di OBS untuk memperbaiki error tersebut. Fitur Dynamic Bitrate pada dasarnya mendeteksi jika internet anda terbatas. Jika demikian, itu akan menurunkan bitrate anda sehingga frame tidak drop.
Berikut ini adalah langkah-langkah untuk mengaktifkan Dynamic Bitrate di OBS Studio anda.
- Buka OBS Studio dan klik Settings di bagian Controls.
- Di jendela Settings OBS, pilih tab Advanced di panel kiri dan gulir ke bagian Network di panel kanan.
- Setelah itu, beri ceklist pada opsi Dynamically change bitrate to manage congestion.
- Kemudian klik Apply dan OK untuk menyimpan pengaturan anda.
- Terakhir, restart OBS Studio dan lihat apakah errornya hilang sekarang.
Jika anda masih mendapatkan error yang sama, anda dapat melanjutkan ke perbaikan selanjutnya.
6. Ubah Opsi Bind to IP
Jika solusi di atas tidak berhasil, anda dapat mencoba mengubah opsi Bind to IP di OBS Studio dan lihat apakah masalahnya teratasi. Pengaturan Bind to IP yang salah konfigurasi di OBS dapat menyebabkan error ini. Oleh karena itu, konfigurasikan dengan benar menggunakan langkah-langkah dibawah ini.
- Buka aplikasi OBS Studio dan klik Settings dibawah bagian Controls.
- Sekarang, pilih tab Advanced di panel kiri dan gulir ke bagian Network di panel kanan.
- Setelah itu, ubah Bind to IP ke opsi Default. Jika opsi Default sudah dipilih, anda dapat memilih IP address dengan nama koneksi jaringan.
- Kemudian, klik Apply dan OK untuk menyimpan pengaturan anda.
Periksa apakah error Failed to connect to server sudah diperbaiki atau belum. Jika anda tidak beruntung dengan metode ini, lanjutkan ke perbaikan potensial berikutnya untuk mengatasi error ini.
7. Izinkan OBS Studio Melewati Firewall Anda
Seperti yang diminta pesan error, error ini dapat dipicu jika firewall anda memblokir koneksi antara aplikasi OBS Studio dan server streaming. Dan dengan demikian, anda mendapatkan error Failed to connect to server. Oleh karena itu, coba nonaktifkan firewall anda dan lihat apakah error hilang. Jika ya, maka anda dapat memperbaiki error ini secara permanen dengan mengizinkan OBS Studio melewati firewall anda. Anda dapat mengikuti langkah-langkah di artikel ini untuk mengizinkan OBS melewati firewall anda.
8. Kurangi Ukuran MTU
Satu lagi perbaikan yang dapat anda gunakan adalah menurunkan ukuran MTU dan melihat apakah error dapat diperbaiki. Maximum Transmission Unit (MTU) pada dasarnya adalah ukuran paket atau frame maksimum yang diizinkan untuk dikirim di jaringan. Anda mungkin menghadapi error ini jika server streaming mulai menurunkan paket yang lebih besar dari ukuran MTU yang dikonfigurasi. Oleh karena itu, anda dapat mencoba mengurangi ukuran MTU dan itu mungkin akan berhasil untuk anda.
Untuk melakukannya, ikuti langkah-langkah berikut dibawah ini.
- Buka Windows PowerShell dengan hak administrator. Anda juga dapat membuka Windows Terminal dengan hak admin dan pilih PowerShell.
- Sekarang, masukkan perintah di bawah ini dan tekan Enter.
- Setelah itu, periksa nama jaringan anda di kolom Interface dan kemudian masukkan perintah di bawah ini dan tekan Enter. Ganti subinterface_name dengan milik anda.
- Terakhir, restart komputer anda dan lihat apakah error sudah diperbaiki atau belum.









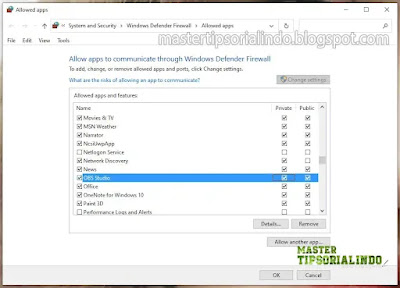

Post a Comment for "Memperbaiki Error Failed to connect to server di OBS Studio"