Memperbaiki Error 0xc0210000, BitLocker key required to unlock the volume wasn’t loaded correctly
Setelah anda mengupdate komputer Windows 10 atau Windows 11 yang mendukung Hyper V, saat PC di restart, anda mungkin mendapatkan error boot/startup dengan code 0xc0210000 dimana menampilkan deskripsi BitLocker key required to unlock the volume wasn’t loaded correctly. Jika anda juga mengalami hal yang sama saat ini, maka artikel ini akan memberikan solusi yang paling sesuai untuk menyelesaikan masalah ini di system anda.
Ketika anda mengalami masalah ini, anda akan menerima pesan error lengkap seperti berikut dibawah ini.
The operating system couldn’t be loaded because BitLocker key required to unlock the volume wasn’t loaded correctly.
File: \Windows\system32\config\system
Error code: 0xc0210000
Dalam beberapa kasus, anda mungkin menerima pesan error berikut dengan error code yang sama.
A required file couldn’t be accessed because your BitLocker key wasn’t loaded correctly.
Memperbaiki Error 0xc0210000, BitLocker key required to unlock the volume wasn’t loaded correctly
Jika anda menemukan error code 0xc0210000 dengan deskripsi The operating system couldn’t be loaded because BitLocker key required to unlock the volume wasn’t loaded correctly pada perangkat Windows 10 atau Windows 11 anda, maka anda dapat mencoba solusi yang saya rekomendasikan dibawah ini tanpa urutan tertentu untuk memperbaiki error pada system anda.
1. Daftar Periksa Awal
Sebelum anda melanjutkan dengan solusi di bawah ini, jika anda tidak dapat masuk ke system anda, coba saran berikut dan lihat apakah anda berhasil boot ke perangkat anda.
- Hard Reboot perangkat anda. Anda dapat mencabut semua perangkat periferal kecuali keyboard dan mouse, kemudian coba hard reboot system anda dengan menekan dan tahan tombol power hingga komputer anda mati. Setelah 10-15 detik, hidupkan kembali komputer anda dan lihat apakah tindakan tersebut menyelesaikan masalah ini. Anda mungkin harus memasukkan key BitLocker jika anda telah memulai pada drive tertentu.
- Lakukan Automatic Startup Repair. Mengingat perangkat Windows 10 atau Windows 11 anda tidak dapat booting atau memulai, maka anda dapat mencoba melakukan Automatic Startup Repair untuk mendiagnosis dan menscan file system, pengaturan Registry, pengaturan konfigurasi dan lainnya untuk memperbaiki masalah ini secara otomatis untuk anda.
2. Lakukan System Restore atau Uninstall Update
Karena anda tidak berhasil memboot ke desktop ketika error 0xc0210000, key BitLocker yang diperlukan untuk membuka key volume tidak dimuat dengan benar pada perangkat Windows 10 atau Windows 11 anda setelah update. Solusi ini mengharuskan anda untuk mencoba mem-boot ke Safe Mode , kemudian melakukan System Restore atau menguninstall update yang baru saja anda terapkan di system anda.
Jika anda menguninstall update dari Safe Mode, maka ikuti langkah-langkah dibawah ini.
Di Windows 10:
- Buka Settings dengan menekan tombol Win + I dan pilih Update & Security di jendela Settings.
- Di halaman berikutnya, klik View update history.
- Selanjutnya klik Uninstall updates.
- Jendela Uninstalled Updates akan terbuka.
- Cukup pilih update yang ingin anda uninstall dan klik Uninstall.
- Setelah menguninstall, restart PC anda.
Di Windows 11:
- Tekan tombol Win + I untuk membuka Settings Windows.
- Di jendela Settings, klik Windows Update di panel kiri dan di panel kanan klik Update history.
- Di halaman berikutnya, klik Uninstall update.
- Selanjutnya jendela Uninstalled Updates akan terbuka.
- Cukup klik update yang ingin anda uninstall dan Uninstall.
- Restart PC anda setelah proses uninstall.
3. Nonaktifkan atau Tangguhkan BitLocker
Karena perangkat anda sudah dalam status error boot, anda dapat berhasil memulai Windows setelah menangguhkan BitLocker dari Windows Recovery Environment (WinRE). Untuk melakukan tugas ini, ikuti langkah-langkah berikut ini.
- Ambil BitLocker Recovery Key 48 digit anda.
- Pada layar Recovery, tekan Enter.
- Saat diminta, masukan key recovery.
- Jika perangkat anda memulai di WinRE dan meminta password recovery kembali, pilih Skip this drive.
- Selanjutnya, buka Command Prompt dengan mengikuti jalur berikut ini
- Di Command Prompt, masukan perintah berikut dan tekan Enter.
- Jika status dikembalikan sebagai locked, maka masukan perintah berikut dan tekan Enter untuk membukanya menggunakan password recovery numerik 48 digit.
- Setelah drive dibuka keynya, anda sekarang dapat menjalankan perintah berikut untuk menangguhkan proteksi.
- Setelah perintah dijalankan, tutup command prompt dan reboot PC anda.
- Hapus perangkat apapun yang menggunakan TPM 1.2 dari group manapun yang tunduk pada Group Policy Object (GPO) yang menerapkan Secure Launch.
- Edit kebijakan Turn On Virtualization Based Security GPO untuk mengatur Secure Launch Configuration ke Disabled.
- Tekan tombol Win + R, kemudian ketik gpedit.msc dan tekan Enter untuk membuka Group Policy Editor.
- Di jendela Group Policy Editor, telusuri jalur berikut dibawah ini.
- Di lokasi, klik dobel pada kebijakan Turn On Virtualization Based Security di panel kanan untuk mengedit propertiesnya.
- Di jendela edit kebijakan yang terbuka, pilih Disabled atau Not Configured, kemudian klik Apply dan OK untuk menyimpan perubahan.
- Setelah itu, keluar dari Local Group Policy Editor.




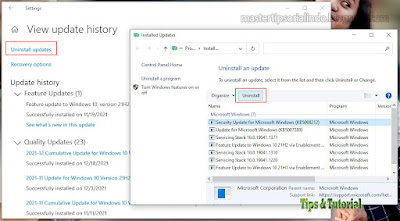





Post a Comment for "Memperbaiki Error 0xc0210000, BitLocker key required to unlock the volume wasn’t loaded correctly"