Memperbaiki Bootloader EFI di Windows 10/11
Jika anda baru saja berpindah dari BIOS ke UEFI dan anda tidak dapat mem-boot komputer anda sejak saat itu, berikut adalah cara memperbaiki bootloader EFI di Windows 10 atau Windows 11 anda. Sangat mudah untuk memperbaiki bootloader EFI menggunakan perintah bcdboot dan artikel ini akan menunjukkan bagaimana anda dapat menggunakan perintah tersebut untuk menyelesaikan masalah ini.
Apa itu Bootloader EFI di Windows?
File boot loader EFI dapat dieksekusi pada system UEFI yang berisi data tentang bagaimana proses boot komputer harus dilanjutkan. Jika anda menggunakan system UEFI, maka anda dapat menemukan tambahan khusus yang bernama EFI System Partition. Ini menyimpan data bootloader EFI, yang sebagian besar adalah beberapa file .efi. Namun, jika ada beberapa masalah dengan partisi ini, anda mungkin tidak dapat mem-boot komputer anda secara teratur.
Meskipun partisi EFI tidak memerlukan drive letter untuk tetap berada di komputer anda dan berfungsi tanpa error, terkadang hal itu menimbulkan masalah. Ada dua cara untuk memperbaiki bootloader EFI di Windows 10 atau Windows 11 yaitu menggunakan perintah bcdboot dan mengubah drive letter. Namun, solusi terakhir hanya berfungsi ketika hanya ada beberapa masalah kecil. Selain itu, anda harus menggunakan perintah bcdboot untuk menghilangkan masalah bootloader EFI secara otomatis.
Memperbaiki Bootloader EFI di Windows 10/11
Untuk memperbaiki bootloader EFI di Windows 10 atau Windows 11 anda, maka ikuti kedua metode berikut ini untuk menyelesaikan masalah.
1. Ubah Drive Letter
Ini adalah hal pertama yang perlu anda lakukan jika anda dapat boot ke komputer anda setelah berpindah ke arsitektur UEFI. Untuk melakukan ini, ikuti langkah-langkah dibawah ini.
- Anda perlu membuka Advanced Recovery Mode. Untuk itu, tekan Win + I untuk membuka Settings Windows.
- Di jendela Settings Windows 10, pilih Update & Security, kemudian klik Recovery di panel kiri. Sementara di Settings Windows 11, klik System di panel kiri dan klik Recovery di panel kanan.
- Disini anda dapat menemukan opsi Advanced startup di panel kanan. Anda perlu mengklik Restart now.
- Setelah itu, komputer anda akan restart dan akan menampilkan jendela Troubleshoot. Disini, klik Advanced options dan pilih opsi Command Prompt.
- Setelah itu, di command prompt, masukkan perintah berikut ini satu per satu sambil menekan Enter.
- Setelah itu, masukan perintah berikut satu per satu sambil menekan Enter. Jangan lupa untuk mengganti 1 dengan partisi EFI milik anda. Jika drive letter X digunakan, maka anda dapat menggantinya dengan yang lain.
- Setelah itu, tutup Command Prompt dan restart komputer anda.
- Untuk itu, anda perlu memasukkan perintah berikut di Command Prompt dan tekan Enter.
- Perintah diatas akan merebuild file Boot Configuration Data (BCD).
- Setelah itu, masukkan perintah berikut ini dan tekan Enter. Jangan lupa untuk mengganti C dengan drive letter system anda. Pada umumnya, drive letter system dinamai C. Namun, jika anda telah menetapkan sesuatu yang lain, maka anda harus mengganti dengan drive letter milik anda. Juga, disini kita menggunakan parameter /s yang membantu pengguna memilih volume partisi system. Karena itu, perintah ini akan menyalin file boot dalam volume yang disebutkan.
- Terakhir, anda perlu merestart komputer anda.



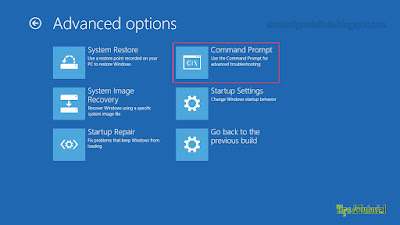


Post a Comment for "Memperbaiki Bootloader EFI di Windows 10/11"