Cara Menggunakan Aplikasi Photos Baru di Windows 11
Windows 11 menjadi berita utama dengan UI dan fitur-fiturnya yang baru untuk PC. Microsoft juga telah mengubah beberapa aspek dari aplikasi Photos. Dalam artikel ini, saya akan menunjukkan kepada anda cara menggunakan aplikasi Photos baru di Windows 11.
Aplikasi Photos adalah aplikasi bagus yang memungkinkan anda melihat gambar, melakukan pengeditan dasar dan membuat video atau mengedit video. Itu bisa memutar video. Umumnya, kita menggunakan software pihak ketiga untuk melihat gambar dan melakukan berbagai hal dengannya. Namun, aplikasi Photos sebenarnya cukup baik untuk menghilangkannya dan melakukan berbagai hal menggunakan satu aplikasi. Mari kita lihat bagaimana kita dapat melakukan berbagai hal atau pekerjaan di aplikasi Photos di Windows 11.
Cara Menggunakan Aplikasi Photos di Windows 11
Berikut ini adalah hal-hal yang dapat anda lakukan di aplikasi Photos baru di Windows 11. Mari kita lihat bagaimana kita bisa melakukannya.
1. Melihat Tayangan Slide
Untuk melihat tayangan slide gambar di aplikasi Photos, klik menu tiga titik di kanan atas jendela, kemudian pilih Slideshow dari opsi yang anda lihat. Ini akan memutar tayangan slide dengan semua gambar berdasarkan urutan tanggalnya.
2. Lihat Info Gambar
Setiap gambar yang kita lihat memiliki nama dan beberapa informasi tentangnya yang tidak dapat kita lihat secara langsung. Di aplikasi Photos, anda dapat melihat info mereka. Klik gambar di aplikasi Photos untuk melihatnya. Anda akan melihat beberapa kontrol di bagian atas gambar. Kemudian klik pada ikon File information yang menunjukkan membuka panel di sisi kanan dengan info dari gambar yang dipilih.
3. Bandingkan Gambar
Saat anda melihat gambar dan ingin membandingkan dua atau lebih gambar, anda dapat melakukannya dengan mudah di aplikasi Photos baru di Windows 11. Saat anda melihat gambar, anda dapat melihat tile gambar di bagian bawah layar. Cukup gerakkan kursor ke sudut tile gambar yang ingin anda bandingkan. Kemudian, anda akan melihat kotak ceklist di sudut. Beri ceklist pada kotak tersebut untuk melihat gambar di samping gambar yang sedang anda lihat.
4. Mengedit Gambar
Anda melihat beberapa opsi saat melihat gambar termasuk opsi untuk mengeditnya. Anda harus mengklik tombol edit untuk membuka opsi pengeditan.
Pada layar pengeditan, anda dapat memotong, memutar, membalik, mengubah rasio aspek, menyesuaikan brightness/kecerahan, kontras dan menerapkan filter ke gambar. Setelah melakukan pengeditan yang diperlukan, anda dapat mengklik Save a copy untuk menyimpan gambar yang diedit.
5. Buat Album
Untuk membuat album, klik ikon gambar dobel di bar atas aplikasi Photos. Anda akan melihat opsi New di kanan atas jendela seperti New video project, Automatic video, Import backup dan Album. Opsi ini terlihat hanya ketika anda membuka aplikasi ke fullscreen. Dari daftar opsi, klik Album. Anda juga dapat mengklik Album di kiri atas jendela dan klik New Album untuk mencapai hal yang sama.
Kemudian, pilih gambar yang ingin anda tambahkan ke album dengan memberi ceklist kotak di sudut setiap gambar dan klik Create di bagian atas aplikasi Photos.
6. Impor Gambar ke dalam Aplikasi Photos
Aplikasi Photos mendeteksi gambar di komputer anda secara default. Jika ada folder atau gambar yang tidak terlihat di aplikasi Photos, anda dapat mengimpornya dengan mudah. Klik ikon import di bar atas aplikasi Photos dan pilih pilihan sesuai kebutuhan anda. Anda dapat mengimpor gambar dari folder atau perangkat yang terhubung.
7. Ubah Tanggal Gambar
Aplikasi Photos memberikan opsi untuk mengubah tanggal gambar dengan mudah. Untuk mengubah tanggal, klik kanan pada gambar yang ingin anda ubah tanggalnya. Kemudian pilih Change date dari menu konteks.
Ini akan menunjukkan tanggal. Sesuaikan mereka sesuai kebutuhan anda dan klik tombol ceklist untuk menyimpan tanggal.
8. Atur Gambar Berdasarkan Orang
Mengelompokkan gambar seseorang dengan mudah, aplikasi Photos juga menyediakan fitur untuk itu. Fitur People adalah fitur yang mengelompokkan gambar seseorang dengan mendeteksi wajah di setiap gambar. Untuk mengatur atau mengelompokkan gambar menurut orang, klik People di bar atas aplikasi Photos.
Anda harus memberikan izin untuk Turn on the People setting. Klik tombol Yes untuk mengaktifkannya.
Diperlukan beberapa menit bagi aplikasi Photos untuk membaca dan mendeteksi orang di setiap gambar dan mengelompokkannya.
9. Tambahkan Gambar ke Favorit
Jika anda menyukai beberapa gambar koleksi dan tidak ingin membuang waktu untuk mencarinya lagi, maka anda dapat menambahkannya ke favorit. Dengan menambahkannya ke favorit, anda dapat membukanya kembali kapan saja hanya dengan membuka Favorites di aplikasi Photos.
Untuk menambahkan gambar ke favorit, klik ikon hati di bagian atas gambar yang sedang anda lihat. Atau anda dapat mengklik kanan pada gambar dan memilih opsi Add to favorites dari daftar menu konteks.
10. Ubah Tampilan Aplikasi Photos
Anda juga dapat mengubah tampilan aplikasi Photos seperti Light, Dark atau Use System Setting. Untuk melakukannya, klik tombol tiga titik di kanan atas aplikasi Photos dan pilih Settings.
Ini akan membuka Settings aplikasi Photos. Gulir ke bawah ke bagian Appearance dan beri ceklist di samping tampilan yang ingin anda terapkan.
Itulah beberapa opsi berbeda yang ditawarkan oleh aplikasi Photos baru di Windows 11 yang dapat membantu anda.
Apakah aplikasi Windows Photos bagus?
Ya. Microsoft telah mengembangkan aplikasi Photos dengan fitur hebat yang dapat anda gunakan terkait dengan gambar dan video. Aplikasi Photos memiliki UI yang bagus dan opsi fantastis yang terkait dengan gambar dan video.
Apakah aplikasi Photos Windows 11 gratis?
Ya. Aplikasi Photos di Windows 11 benar-benar gratis. Itu datang bersama dengan Windows 11 dan anda tidak perlu menginstallnya secara terpisah. Dengan aplikasi Photos di PC anda, anda tidak perlu menginstall viewer gambar pihak ketiga atau mengaktifkan Windows Photo Viewer di PC Windows 11 anda.
Semoga bermanfaat. Anda kemudian dapat membaca artikel saya lainnya tentang cara edit video anda dengan aplikasi Microsoft Photos atau cara menambahkan efek 3D dan Teks Animasi di aplikasi Photos Windows 10/11.
Sekian artikel kali ini, semoga bermanfaat dan membantu anda dalam menggunakan aplikasi Photos baru di Windows 11 anda. Jangan lupa tinggalkan komentar anda dibawah ini untuk berbagi pemikiran serta pengalaman anda dalam mengikuti tutorial ini. Terimakasih dan GBU. BERSATU LAWAN COVID-19!!












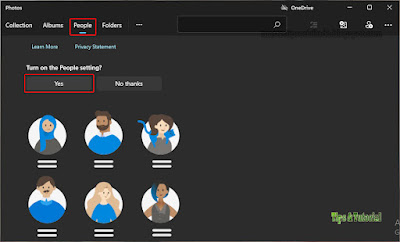




Post a Comment for "Cara Menggunakan Aplikasi Photos Baru di Windows 11"