Cara Mengaktifkan Windows Photo Viewer Sebagai Default di Windows 10/11
Windows Photo Viewer adalah tools sederhana yang berguna di Windows 7.
Sedikit mengejutkan bahwa Microsoft memutuskan untuk menghapusnya pada
versi Windows berikutnya yang mendukung aplikasi Photos.
Belakangan, Microsoft telah membuat sulit untuk mendapatkan kembali
Photo Viewer dengan menghapus file .exe-nya. Namun dengan sedikit
solusi, anda dapat mengaturnya sebagai aplikasi untuk melihat foto
secara default lagi. Nah ikuti langkah-langkahnya dibawah ini.
Jika Anda Melakukan Upgrade Dari Windows 7/8
Jika anda menjalankan Windows 10 atau Windows 11 setelah mengupgradnya dari Windows 7
atau 8, maka berita baiknya adalah anda masih harus memiliki entri
registry untuk Windows Photo Viewer pada PC anda, dan seharusnya tidak
menjadi masalah untuk mengatur Photo Viewer sebagai default.
Salah satu pilihan adalah untuk menemukan JPEG, PNG, atau jenis file
gambar apapun yang ingin anda kaitkan dengan Photo Viewer. Anda dapat
klik kanan pada foto, lalu klik Open with dan pilih Windows Photo
Viewer.
Jika tidak ada, klik Choose another app dari menu Open with, lalu gulir
ke bawah, klik More apps, gulir ke bawah lagi, klik Look for another
app on this PC, lalu arahkan ke C:\Program Files\Windows Photo Viewer dan pilih Windows
Photo Viewer yang dapat dieksekusi.
1. Jika Anda Tidak Memiliki File EXE Photo Viewer
Jika anda tidak dapat menemukan yang dapat dieksekusi, itu berarti
bahwa versi Windows anda tidak pernah memilikinya ditempat pertama atau
Microsoft menghapusnya dalam pembaruan.
Photo Viewer masih ada di PC anda, tetapi hanya sebagai file .dll, dan
bukan untuk dieksekusi. Untuk mendapatkannya kembali, kita harus
membuat file registri baru.
Untungnya, pengguna Tenforum Edwin melakukan banyak kerja keras di
sini, membuat kode yang diperlukan untuk mengembalikan Photo Viewer
dalam menu konteks Windows.
- Tekan tombol Win + R, kemudian ketik notepad dan tekan Enter untuk membuka Notepad.
- Setelah itu, copy kode sintaks dibawah ini dan paste ke editor teks.
Windows Registry Editor Version 5.00 [HKEY_CLASSES_ROOT\Applications\photoviewer.dll] [HKEY_CLASSES_ROOT\Applications\photoviewer.dll\shell] [HKEY_CLASSES_ROOT\Applications\photoviewer.dll\shell\open] "MuiVerb"="@photoviewer.dll,-3043" [HKEY_CLASSES_ROOT\Applications\photoviewer.dll\shell\open\command] @=hex(2):25,00,53,00,79,00,73,00,74,00,65,00,6d,00,52,00,6f,00,6f,00,74,00,25,\ 00,5c,00,53,00,79,00,73,00,74,00,65,00,6d,00,33,00,32,00,5c,00,72,00,75,00,\ 6e,00,64,00,6c,00,6c,00,33,00,32,00,2e,00,65,00,78,00,65,00,20,00,22,00,25,\ 00,50,00,72,00,6f,00,67,00,72,00,61,00,6d,00,46,00,69,00,6c,00,65,00,73,00,\ 25,00,5c,00,57,00,69,00,6e,00,64,00,6f,00,77,00,73,00,20,00,50,00,68,00,6f,\ 00,74,00,6f,00,20,00,56,00,69,00,65,00,77,00,65,00,72,00,5c,00,50,00,68,00,\ 6f,00,74,00,6f,00,56,00,69,00,65,00,77,00,65,00,72,00,2e,00,64,00,6c,00,6c,\ 00,22,00,2c,00,20,00,49,00,6d,00,61,00,67,00,65,00,56,00,69,00,65,00,77,00,\ 5f,00,46,00,75,00,6c,00,6c,00,73,00,63,00,72,00,65,00,65,00,6e,00,20,00,25,\ 00,31,00,00,00 [HKEY_CLASSES_ROOT\Applications\photoviewer.dll\shell\open\DropTarget] "Clsid"="{FFE2A43C-56B9-4bf5-9A79-CC6D4285608A}" [HKEY_CLASSES_ROOT\Applications\photoviewer.dll\shell\print] [HKEY_CLASSES_ROOT\Applications\photoviewer.dll\shell\print\command] @=hex(2):25,00,53,00,79,00,73,00,74,00,65,00,6d,00,52,00,6f,00,6f,00,74,00,25,\ 00,5c,00,53,00,79,00,73,00,74,00,65,00,6d,00,33,00,32,00,5c,00,72,00,75,00,\ 6e,00,64,00,6c,00,6c,00,33,00,32,00,2e,00,65,00,78,00,65,00,20,00,22,00,25,\ 00,50,00,72,00,6f,00,67,00,72,00,61,00,6d,00,46,00,69,00,6c,00,65,00,73,00,\ 25,00,5c,00,57,00,69,00,6e,00,64,00,6f,00,77,00,73,00,20,00,50,00,68,00,6f,\ 00,74,00,6f,00,20,00,56,00,69,00,65,00,77,00,65,00,72,00,5c,00,50,00,68,00,\ 6f,00,74,00,6f,00,56,00,69,00,65,00,77,00,65,00,72,00,2e,00,64,00,6c,00,6c,\ 00,22,00,2c,00,20,00,49,00,6d,00,61,00,67,00,65,00,56,00,69,00,65,00,77,00,\ 5f,00,46,00,75,00,6c,00,6c,00,73,00,63,00,72,00,65,00,65,00,6e,00,20,00,25,\ 00,31,00,00,00 [HKEY_CLASSES_ROOT\Applications\photoviewer.dll\shell\print\DropTarget] "Clsid"="{60fd46de-f830-4894-a628-6fa81bc0190d}"
- Atur seperti gambar dibawah ini.
- Selanjutnya, klik File - Save as dan simpan sebagai file .reg, serupa dengan cara yang saya lakukan pada gambar di bawah.
- Dan hasil save seperti gambar dibawah ini.
- Setelah disimpan, navigasikan ke file reg baru di Windows Explorer, klik kanan dan akhirnya klik Merge.
- File harus berhasil diregister. Sekarang ketika anda mengklik kanan file gambar dan memilih Open with dan Choose another app, anda akan melihat bahwa Windows Photo Viewer sekali lagi ada sebagai opsi (mungkin setelah mengklik More apps). Pilih itu, lalu beri ceklist pada kotak Always use this app to open .JPG files.
2. Cara Lain Untuk Mengaktifkan Windows Photo Viewer Melalui Registry
Ikuti langkah dibawah ini. Oh ya...jangan lupa untuk melakukan
backup Registry anda.
- Buka Registry Editor dengan membuka kotak Run (Tombol Win + R). Kemudian ketik regedit dan klik OK atau Enter.
- Telusuri jalur berikut dibawah ini.
HKEY_LOCAL_MACHINE\SOFTWARE\Microsoft\Windows Photo Viewer\Capabilities\FileAssociations
- Disana anda akan menemukan dua string default registry photo viewer windows 10 yaitu: .tif = PhotoViewer.FileAssoc.Tiff dan .tiff = PhotoViewer.FileAssoc.Tiff
- Untuk mengaktifkan Windows Photo Viewer kita perlu menambahkan string sesuai dengan ekstensi file photo atau gambar yang akan kita buka menggunakan Photo Viewer ini. Misalnya, untuk file *.PNG, kita tambahkan string .png = PhotoViewer.FileAssoc.Tiff. Silahkan anda tambahkan sendiri string registry photo viewer untuk Windows 10.
- Klik kanan pada kolom sebelah kanan dan pilih New - String Value, kemudian beri nama dengan ekstensinya.
- Setelah itu klik doble pada string yang baru anda buat dan silahkan isikan Value datanya dengan PhotoViewer.FileAssoc.Tiff.
- Agar lebih lengkap silahkan tambahkan string lain berikut ini:
- .bmp = PhotoViewer.FileAssoc.Tiff
- .dib = PhotoViewer.FileAssoc.Tiff
- .gif = PhotoViewer.FileAssoc.Tiff
- .jfif = PhotoViewer.FileAssoc.Tiff
- .jpe = PhotoViewer.FileAssoc.Tiff
- .jpeg = PhotoViewer.FileAssoc.Tiff
- .jpg = PhotoViewer.FileAssoc.Tiff
- .jxr = PhotoViewer.FileAssoc.Tiff
- .png = PhotoViewer.FileAssoc.Tiff
- .tif = PhotoViewer.FileAssoc.Tiff
- .tiff = PhotoViewer.FileAssoc.Tiff
- .wdp = PhotoViewer.FileAssoc.Tiff
- Selesai. Anda tidak perlu melakukan restart Windows.
Kenyataan bahwa Windows Photo Viewer sangat berantakan untuk
bisa bekerja kembali di Windows 10 atau Windows 11. Ini adalah tanda suram dari
kebijakan Microsoft yang agak memaksa dalam memindahkan
pengguna Windows ke aplikasi yang mereka ingin anda gunakan.
Jadi pikirkan kembali menggunakan Photo Viewer sebagai tindakan
pembangkangan kecil terhadap Microsoft! Jika cukup banyak orang
yang melakukannya, mungkin mereka akan mencatat dan memulihkan
kembali Photo Viewer pada tempatnya.
Semoga membantu anda. Anda kemudian dapat membaca artikel saya lainnya tentang mempercepat kinerja Windows Photo Viewer. Terimakasih atas
kunjungannya. GBU



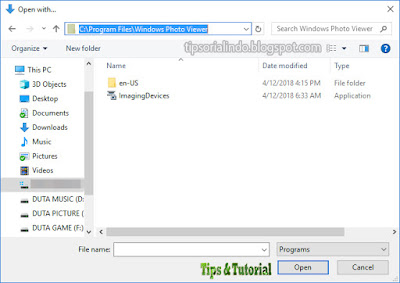








mantaps :)
ReplyDelete