Memperbaiki Error 0x80242016 Windows Update di Windows 10/11
Berikut adalah panduan untuk memperbaiki error code 0x80242016 Windows Update di Windows 10 atau Windows 11 anda. Error Windows Update bukanlah hal baru karena pengguna sesekali terus mengalami satu atau beberapa error saat update. Salah satu error tersebut adalah error code 0x80242016 yang terjadi saat anda menginstal beberapa feature atau quality update secara manual atau otomatis.
Apa itu Error Code 0x80242016?
Error code 0x80242016 Windows Update berarti bahwa status update setelah operasi pasca-reboot selesai tidak terduga. Anda mungkin melihat pesan error di log error seperti dibawah ini.
WU_E_UH_POSTREBOOTUNEXPECTEDSTATE
Pengguna yang mengalami error code ini mungkin kehilangan update penting seperti perbaikan bug dan upgrade lainnya. Bagaimanapun sangat penting untuk menjaga system anda tetap up to date untuk menghindari potensi ancaman keamanan dan mendapatkan fitur baru. Oleh karena itu, penting untuk menyingkirkan error code ini dan menginstall update Windows yang baru dengan sukses.
Jika anda juga menghadapi error code yang sama dan tidak dapat memperbaikinya, maka artikel kali ini untuk membantu anda. Dalam artikel ini, kita akan membahas beberapa metode kerja yang akan membantu anda mengatasi error code 0x80242016 Windows Update.
Memperbaiki Error 0x80242016 Windows Update
Berikut ini adalah beberapa metode untuk memperbaiki error code 0x80242016 Windows Update di komputer Windows 10 atau Windows 11 anda. Mari kita lihat satu per satu metode secara mendetail.
1. Coba Beberapa Metode Pemecahan Masalah Umum
Anda dapat mencoba beberapa trik umum untuk menghilangkan error code ini. Berikut adalah beberapa tips sederhana yang dapat anda coba dan mungkin menyelesaikan masalah ini.
- Restart PC anda dan kemudian coba install kembali update.
- Pastikan anda terhubung ke internet yang stabil, jika tidak, anda akan menghadapi error saat menginstall update Windows.
- Jika ada USB drive atau perangkat eksternal lainnya yang terhubung ke PC anda, coba cabut.
- Periksa apakah tanggal dan waktu PC anda sudah di atur dengan benar (sebaiknya atur ke otomatis). Jika tidak, anda mungkin menerima error code ini.
Jika anda mencoba saran di atas dan error code masih ada, anda perlu mencoba beberapa metode lain untuk memperbaikinya.
2. Jalankan Windows Update Troubleshooter
Anda dapat menggunakan Windows Update Troubleshooter untuk mengatasi error ini. Ini bagus untuk memperbaiki error update Windows yang berbeda dan mungkin berfungsi untuk yang ini juga.
Di Windows 10:
- Buka aplikasi Settings dengan menekan tombol Win + I dan kemudian pilih Update & Security.
- Selanjutnya pilih Troubleshoot di panel kiri dan di panel kanan, klik Additional troubleshooters.
- Di halaman berikutnya, klik Windows Update dan lanjutkan dengan mengklik Run the troubleshooter.
- Biarkan proses troubleshooter berjalan hingga selesai dan ini mungkin menyelesaikan masalah anda.
Di Windows 11:
- Buka aplikasi Settings dengan menekan tombol Win + I.
- Selanjutnya di jendela Settings, klik System di panel kiri dan di panel kanan klik Troubleshoot.
- Di halaman berikutnya, klik Other troubleshooters.
- Kemudian temukan Windows Update di panel kanan dan klik Run yang berada disampingnya.
- Troubleshooter akan melakukan tugasnya. Biarkan hingga selesai dan coba kembali update Windows anda.
Lihat apakah langkah ini memperbaiki masalah untuk anda. Jika tidak, mungkin ada beberapa alasan lain yang perlu diperhatikan untuk error ini. Jadi, coba beberapa perbaikan lain dari panduan ini.
3. Jalankan Scan SFC dan DISM
PC anda mungkin berurusan dengan beberapa kerusakan file system atau beberapa file penting yang diperlukan untuk menginstall update mungkin hilang dari system anda. Dalam hal ini, anda dapat menjalankan scan SFC dan DISM untuk memulihkan kesehatan PC anda dengan memperbaiki file system Windows yang rusak dan mungkin menyelesaikan masalah ini.
Perintah akan memakan waktu cukup lama untuk selesai dieksekusi. Setelah selesai, coba install kembali update Windows yang memberi anda error code 0x80242016 ini.
4. Reset Windows Update Component
Anda juga dapat mencoba reset Windows Update component secara manual untuk mengatasi error code ini. Ini efektif dalam banyak kasus ketika Windows Update gagal untuk menginstall dan mungkin memperbaikinya juga. Anda juga dapat mereset Windows Update component ke default dengan bantuan tools Reset Windows Update Agent.
5. Nonaktifkan Antivirus Pihak Ketiga
Jika anda menggunakan software antivirus pihak ketiga di PC anda, coba nonaktifkan kemudian install kembali update Windows. Ini karena ada kemungkinan antivirus anda salah mengartikan file update sebagai ancaman potensial dan dengan demikian update gagal dengan error code 0x80242016.
Jadi, temukan antivirus pihak ketiga di system tray di taskbar anda, kemudian klik kanan padanya dan pilih opsi untuk menonaktifkannya. Setelah menonaktifkan sementara program antivirus anda, periksa apakah errornya hilang atau tidak.
6. Nonaktifkan Proxy Connection
Coba nonaktifkan Proxy Connection anda jika Aanda menggunakannya dan periksa kembali apakah error tetap ada. Untuk melakukannya, ikuti langkah-langkah dibawah ini.
- Buka Internet Options dengan mengetikkan kata kunci yang sama di kotak Search di taskbar.
- Di jendela Internet Properties yang terbuka, alihkan ke tab Connections dan klik LAN Settings.
- Setelah itu, cukup hapus ceklist pada opsi Use a proxy server for your LAN (These settings will not apply to dial-up or VPN connections) dan klik OK.
- Terakhir, restart PC anda untuk menerapkan perubahan.
Setelah itu, anda dapat memeriksa kembali apakah anda dapat menginstal update Windows tanpa error code 0x80242016.
7. Restart Service Windows yang Relevan
Error code 0x80242016 Windows Update mungkin terjadi karena service Windows Update yang penting tidak berjalan. Jadi, anda dapat mengatasi error code ini dengan merestart service Windows yang relevan. Untuk itu, lakukan hal dibawah ini.
- Tekan tombol Win + R, kemudian ketik cmd dan tekan Enter untuk membuka Command Prompt dengan hak administrator.
- Di jendela Command Prompt, masukan perintah di bawah ini satu per satu sesuai urutan yang diberikan sambil menekan Enter untuk menjalankannya.
- Buka aplikasi Settings dengan menekan tombol Win + I dan klik Windows Update di bagian atas jendela Setting. Di Windows 11, opsi ini ada di panel kanan.
- Selanjutnya, klik View update history.
- Setelah itu, dari daftar, cari update yang memberi anda error code 0x80242016. Anda perlu mencatat nomor KB yang terkait dengan update yang gagal ini.
- Kemudian, buka website Microsoft Update Catalog dan ketik nomor KB di kotak Search dan tekan Enter.
- Dari hasil pencarian, download update terbaru sesuai dengan versi dan arsitektur (32 bit/64 bit) Windows anda dengan nomor KB anda dengan mengklik Download.
- Terakhir, klik dobel pada file update yang didownload untuk menginstalnya di PC anda.


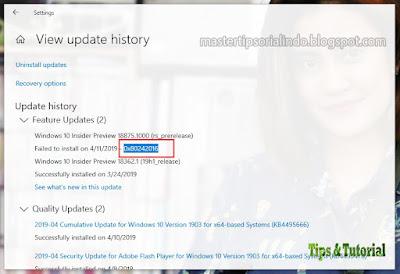



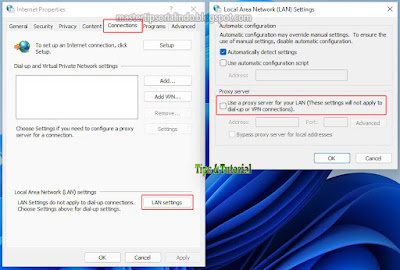
Post a Comment for "Memperbaiki Error 0x80242016 Windows Update di Windows 10/11"