Cara Mempercepat Hyper-V di Windows 10/11
Jika anda telah menginstall Windows 11 di Hyper-V, tetapi virtual machine sangat lambat untuk memulai, berikut adalah beberapa tweak yang mungkin mempercepatnya. Meskipun beberapa hal bertanggung jawab atas lambatnya Hyper-V ini, perubahan umum ini mungkin berguna bagi anda. Baik anda telah menginstall Windows 11 atau Windows 10, anda dapat menerapkan tweak ini di kedua versi OS tersebut.
Apakah anda menggunakan Hyper-V atau VirtualBox, atau software virtual machine lainnya, semuanya bergantung pada hardware yang sudah anda miliki. Jika komputer anda tidak memiliki prosesor yang baik atau RAM yang cukup, anda mungkin mendapatkan masalah seperti itu saat menggunakan virtual machine. Dengan asumsi anda memiliki komputer yang layak, anda dapat mengikuti tips dan trik ini.
Mempercepat Hyper-V
Jika virtual machine Hyper-V anda sangat lambat untuk memulai, maka ikuti langkah-langkah dibawah ini untuk mempercepatnya.
1. Tambahkan Lebih Banyak RAM
RAM inilah yang membuat startup lebih lancar terlepas dari versi Windows yang telah anda install. Karena itu, menggunakan jumlah RAM yang rendah dapat menyebabkan virtual machine berjalan sangat lambat. Oleh karena itu, sebaiknya sediakan minimal 1/3 dari RAM asli anda agar berjalan dengan lancar. Misalnya, jika anda memiliki Memory 16GB, maka anda harus menyediakan setidaknya 5GB untuk virtual machine. Jika anda belum melakukannya, ikuti langkah-langkah berikut ini.
- Buka Hyper-V Manager di komputer anda.
- Klik kanan pada virtual machine dan pilih Settings.
- Di jendela Settings virtual machine, alihkan ke tab Memory di panel kiri.
- Kemudian, atur RAM di kotak masing-masing.
- Setelah itu, klik OK untuk menyimpan pengaturan anda.
Sekarang, periksa apakah itu menyelesaikan masalah anda atau tidak.
2. Tambahkan Lebih Banyak Processor Virtual
Seperti halnya RAM, diperlukan untuk menyediakan virtual machine anda dengan jumlah kekuatan processor yang cukup. Memiliki satu atau dua core processor virtual mungkin tidak cukup setiap saat, terutama ketika anda menggunakan Windows 11. Oleh karena itu, lebih baik untuk meningkatkan kekuatan processor dan memeriksa apakah itu menyelesaikan masalah anda atau tidak. Untuk itu, lakukan hal berikut ini.
- Buka Hyper-V Manager di komputer anda.
- Kemudian klik kanan pada virtual machine anda dan pilih Settings.
- Selanjutnya alihkan ke tab Processor.
- Tingkatkan jumlah processor virtual anda.
- Kemudian klik OK untuk menyimpan pengaturan anda.
- Restart virtual machine anda.
3. Nonaktifkan Service Windows Search
Tujuan dari menonaktifkan service Windows Search adalah untuk meningkatkan resource CPU anda dengan menonaktifkan beberapa service dan aplikasi yang sangat fungsional. Windows Search adalah salah satu service yang berjalan di background terus menerus. Oleh karena itu, anda dapat menghentikan service ini dan memeriksa apakah anda mendapatkan peningkatan atau tidak.
- Buka Services dengan menekan tombol Win + R, kemudian ketik services.msc dan tekan Enter.
- Di jendela Services, temukan dan klik dobel pada service Windows Search.
- Setelah itu, di jendela properties, di bagian Service status, klik Stop untuk menghentikan service.
- Kemudian klik OK untuk menyimpan perubahan.
Sekarang periksa apakah masalahnya masih ada atau tidak.
4. Gunakan SSD bukan HDD
Ada beberapa alasan mengapa anda harus menggunakan Windows dengan SSD. Salah satunya adalah dalam hal kecepatan, dimana SSD selalu mengungguli HDD. Oleh karena itu, jika anda telah menginstall system operasi host anda di HDD, lebih baik beralih ke SSD. Dimungkinkan untuk bermigrasi OS anda dari HDD ke SSD tanpa kehilangan data atau menginstall ulang OS.
5. Aktifkan Service Guest
Mengaktifkan service Guest berguna untuk mempercepat virtual machine Hyper-V. Secara default, Hyper-V tidak mengaktifkannya, dan berikut adalah langkah-langkah untuk mengaktifkannya.
- Klik kanan pada virtual machine di Hyper-V dan pilih opsi Settings.
- Selanjutnya alihkan ke tab Integration Services.
- Kemudian beri ceklist pad kotak Guest services dan klik OK.
Sekarang, periksa apakah anda dapat memulai virtual machine lebih cepat dari sebelumnya atau tidak.
6. Periksa Kesehatan Hard Disk
Jika hard disk anda memiliki kesehatan yang buruk, kekuatannya akan tercermin pada virtual machine Hyper-V. Oleh karena itu, sebaiknya periksa kesehatan HDD menggunakan aplikasi HDD Expert terlebih dahulu. Jika itu menunjukkan error atau masalah, anda harus mengambil langkah-langkah yang sesuai.
Semoga membantu anda. Anda kemudian dapat membaca artikel saya lainnya tentang cara mengaktifkan TPM di Hyper-V untuk menginstal Windows 11 atau cara install dan aktifkan Hyper-V di Windows 10 Home.
Sekian tutorial kali ini, semoga bermanfaat dan membantu anda dalam mempercepat Hyper-V di Windows 10 atau Windows 11 anda. Jangan lupa tinggalkan komentar anda dibawah ini untuk berbagi pemikiran serta pengalaman anda dalam mengikuti tutorial ini. Terimakasih dan GBU. BERSATU LAWAN COVID-19!





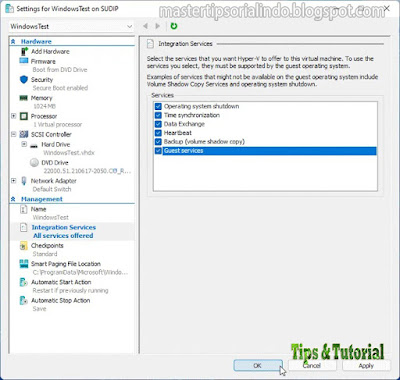
Post a Comment for "Cara Mempercepat Hyper-V di Windows 10/11"