Cara Mengaktifkan TPM di Hyper-V untuk Menginstal Windows 11
Jika anda mencoba menginstall Windows 11 di Hyper-V pada komputer Windows 10 anda tetapi mendapatkan masalah yang berbeda, maka berikut adalah solusi sederhana untuk memperbaikinya. Anda harus mengaktifkan TPM di Hyper-V untuk menginstall Windows 11. Bahkan jika prosesor anda tidak terdaftar dalam daftar resmi, anda dapat mengaktifkan VM TPM secara virtual di Hyper-V menggunakan tutorial ini.
Saat Microsoft mengupdate persyaratan system mereka untuk versi terbaru Windows, anda harus memerlukan Trusted Platform Module (TPM) 2.0 agar dapat menginstall Windows 11. Jika anda menggunakan komputer lama, kemungkinan besar motherboard anda tidak memiliki modul tersebut. Sekarang, jika anda ingin mencoba versi terbaru Windows tanpa membeli komputer baru, Hyper-V adalah solusi yang baik untuk anda.
Anda dapat menginstall Windows 11 di Hyper-V dan menjalankannya bersama Windows 10. Namun, saat menginstall Windows 11 di Hyper-V, anda mungkin mendapatkan beberapa gangguan karena tidak mengaktifkan TPM. Itulah alasan mengapa anda harus mengaktifkan fungsi keamanan ini untuk menyelesaikan pekerjaan.
Sebelum memulai, anda harus tahu bahwa anda harus memilih Generation 2 saat menggunakan virtual machine melalui Hyper-V. Jika tidak, anda tidak bisa mendapatkan opsi yang diperlukan untuk menginstall Windows 11.
Cara Mengaktifkan TPM di Hyper-V untuk menginstal Windows 11
Untuk mengaktifkan TPM di Hyper-V untuk menginstal Windows 11, ikuti langkah-langkah berikut dibawah ini.
Catatan: Pastikan anda telah membuat Virtual Machine dengan Hyper-V. Jika anda pengguna Windows 10 Home, pastikan anda telah menginstall dan mengaktifkan Hyper-V di system anda.
Pertama, anda harus membuka Hyper-V Manager di komputer anda. Untuk itu, cari hyper-v manager di kotak Search Windows di Taskbar dan klik pada hasil yang muncul. Atau anda dapat membukanya dari Start menu.
Disini ia akan menunjukkan semua virtual machine setelah anda mengklik nama komputer anda di panel kiri. Jika anda dapat melihat virtual machine anda, klik kanan padanya dan pilih opsi Settings.
Kemudian, pastikan virtual machine yang anda inginkan dipilih dalam daftar drop-down. Setelah itu, alihkan ke tab Security dan beri ceklist pada kotak Enable Trusted Platform Module.
Klik OK untuk menyimpan perubahan. Setelah itu, anda dapat menginstall Windows 11 tanpa masalah.
Apakah Hyper-V mendukung TPM?
Ya, Hyper-V mendukung Trusted Platform Module atau TPM. Namun, anda harus memiliki firmware UEFI dengan Generation 2. Jika anda memilih Generation 1 atau anda tidak memiliki firmware UEFI, anda tidak dapat mengaktifkan TPM. Anda dapat memeriksa apakah PC anda menggunakan UEFI atau BIOS melalui Disk Management atau melalui pengaturan BIOS anda. Dan jika PC anda mendukung UEFI namun menggunakan BIOS, maka anda dapat mengkonvert BIOS ke UEFI.
Apakah TPM tersedia di software virtual machine lainnya?
Ya, TPM tersedia di software virtual machine lain seperti VMware, VirtualBox dan lainnya. Namun, seperti Hyper-V, firmware UEFI diperlukan untuk mengaktifkan TPM di software virtual machine lainnya.
Jika anda ingin menginstall Windows 11 di Virtualbox, maka anda dapat melihat video tutorialnya dibawah ini.



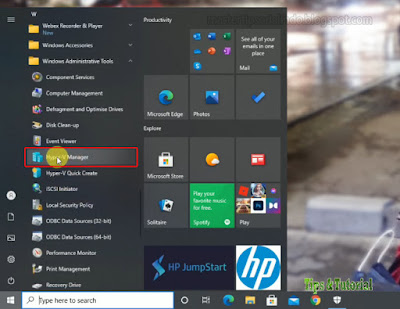


Post a Comment for "Cara Mengaktifkan TPM di Hyper-V untuk Menginstal Windows 11"