Memperbaiki Windows 10/11 Sangat Lambat Untuk Menyimpan File
Apakah komputer Windows 10 atau Windows 11 anda sangat lambat untuk menyimpan file? Jika ya, beberapa saran dalam artikel ini mungkin dapat membantu anda memperbaiki masalah tersebut. Beberapa pengguna mengeluh bahwa komputer Windows 10 atau Windows 11 mereka macet ketika mereka mencoba menyimpan file. Menurut mereka, dibutuhkan lebih dari 15 detik bagi komputer untuk menampilkan kotak dialog Save atau Save As. Dalam beberapa kasus, opsi Save atau Save As membuat freezing komputer mereka untuk waktu yang lama.
Masalah ini tidak terbatas pada aplikasi tertentu. Apakah mereka menggunakan Paint, Word, Excel atau aplikasi lain, ketika hendak menyimpan file, Save As muncul sangat lama.
Memperbaiki Windows 10/11 Sangat Lambat Untuk Menyimpan File
Jika kotak dialog Save As membutuhkan waktu yang lama untuk muncul atau komputer macet atau freezing saat menyimpan file, maka anda dapat menggunakan beberapa metode perbaikan dibawah ini untuk memperbaiki masalah.
1. Periksa Add-on yang Buruk
Add-on yang diinstall biasanya menjadi penyebab masalah ini. Periksa apakah anda telah menginstall helper atau add-on ke explorer anda. Jika ya maka nonaktifkan atau uninstakk add-on tersebut. Seringkali, bahkan ekstensi shell pihak ketiga dapat menyebabkan Explorer crash pada tindakan tertentu. Beberapa program menambahkan item ke menu konteks klik kanan. Untuk melihatnya secara detail, anda dapat mendownload utilitas freeware Nirsoft ShellExView.
Ini akan memungkinkan anda melihat dan menonaktifkan ekstensi shell pihak ketiga yang dicurigai. Dengan menggunakan metode trial & error, anda dapat menonaktifkan/mengaktifkan ekstensi untuk mencoba dan mengidentifikasi jika ada yang menyebabkan masalah. ShellExView juga dapat digunakan untuk memecahkan masalah menu konteks di Explorer, seperti klik kanan yang lambat.
2. Jalankan Troubleshooter System Maintenance
Jika komputer Windows 10 atau Windows 11 anda lambat untuk menyimpan file, mungkin ada masalah performa/kinerja. Oleh karena itu, saya sarankan anda menjalankan troubleshooter System Maintenance. Ini akan membersihkan file dan shortcut yang tidak digunakan dan menjalankan tugas maintenance/pemeliharaan untuk meningkatkan performa pada PC anda.
Sebelum anda menjalankan troubleshooter ini, akan lebih baik untuk membuat backup data anda di hard disk. Setelah itu, ikuti langkah-langkah dibawah ini untuk menjalankan troubleshooter System Maintenance.
- Luncurkan Control Panel dari Start menu atau dengan menekan tombol Win + R, kemudian ketik control dan tekan Enter.
- Di jendela Control Panel, ubah View by ke Large/Small icons dan kemudian pilih Troubleshooting.
- Di halaman berikutnya, pada bagian System and Security, klik Run maintenance tasks untuk membuka troubleshooter System Maintenance.
- Di jendela troubleshoot yang muncul, klik Advanced dan pastikan opsi Apply repairs automatically diberi ceklist.
- Setelah itu klik Next untuk menjalankannya. Ikuti petunjuk hingga selesai dan lihat apakah itu membantu.
Setelah proses selesai, periksa berapa lama waktu yang dibutuhkan komputer anda untuk menampilkan kotak dialog Save atau Save As. Jika Save As masih muncul sangat lambat, maka lanjutkan ke metode berikutnya.
3. Tingkatkan Performa dengan Mengoptimalkan Drive Anda
Anda mungkin juga mengalami masalah performa/kinerja dengan komputer anda karena fragmentasi disk. Fragmentasi disk adalah proses alami karena data pada drive terus ditulis, dimodifikasi dan dihapus. Fragmentasi disk menyebabkan potongan-potongan file menyebar ke seluruh disk. Karena itu, komputer membutuhkan lebih banyak waktu untuk membaca data dari dan menulis data ke hard drive.
Windows 10 atau Windows 11 hadir dengan tools Optimize Drives bawaan yang dapat anda gunakan untuk mendefrag hard disk. Sebelumnya, tools ini disebut Disk Defragmenter. Untuk meluncurkan tools, cukup ketik Defragment and Optimize Drives di kotak pencarian Windows 10 atau Windows 11 dan klik aplikasi dari hasil yang muncul. Saat anda meluncurkan aplikasi, itu akan menunjukkan persentase fragmentasi disk. Jika hard drive anda 0% terfragmentasi, tidak perlu menjalankan tools Optimize Drives.
Karena tidak ada aturan keras dan cepat yang menentukan persentase disk fragmentation yang memengaruhi performa komputer, anda dapat menjalankan tools Optimize Drives jika persentase fragmentasi disk lebih dari 0%. Anda juga dapat meningkatkan performa/kinerja hard drive anda.
4. Nonaktifkan Fitur Timeline Windows 10
Windows 10 memiliki fitur Timeline yang menarik. Jika anda mengaktifkannya, maka Windows 10 akan mencatat semua aktivitas harian anda. Anda dapat melihat aktivitas yang lebih lama hingga 30 hari di Windows 10 dengan menggunakan fitur ini. Jika fitur ini diaktifkan, Windows 10 akan menyinkronkan aktivitas anda secara terus-menerus, yang terkadang dapat menimbulkan masalah kinerja. Oleh karena itu, anda dapat menonaktifkan fitur Timeline ini dan melihat apakah ini membawa perubahan atau tidak.
5. Hapus Cache Quick Access
Masalahnya mungkin juga terkait dengan cache Quick Access. Karenanya, anda dapat menghapus cache Quick Access dan memeriksa apakah itu menyelesaikan masalah. Anda dapat melakukan ini dengan menghapus file di dalam folder AutomaticDestinations. Ini akan menghapus histori di menu Quick Access.
Untuk melakukan itu, copy jalur berikut, kemudian pastekan ke address bar Windows Explorer dan tekan Enter. Ini akan membuka folder AutomaticDestinations di system anda.



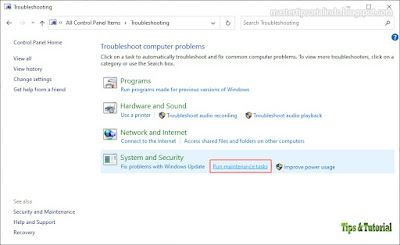






Post a Comment for "Memperbaiki Windows 10/11 Sangat Lambat Untuk Menyimpan File"