9 Tweak Untuk Melakukan Perbaikan Besar di Windows 10/11
Windows 10 dan Windows 11 hadir dengan banyak fitur untuk membantu anda dalam produktivitas anda. Tetapi dengan tips dan trik kecil ini, anda dapat membuat beberapa perbaikan kecil namun bermanfaat untuk meningkatkan produktivitas anda atau hanya untuk membuat Windows lebih mudah. Berikut ini adalah beberapa tweak Windows 10 dan Windows 11 yang pasti harus anda coba.
1. Aktifkan Fast Startup
Boot Windows 10 dan Windows 11 cukup cepat dan ketika anda menggabungkannya dengan SSD, itu akan lebih cepat lagi. Bahkan, system dapat boot dalam waktu kurang dari lima belas detik. Jika anda ingin, anda dapat membuatnya lebih cepat dengan mengaktifkan opsi Fast Startup.
- Untuk mengaktifkan Fast Startup, cari Power Options di Start menu dan buka. Atau anda dapat membuka Control Panel - Hardware and Sound - Power Options.
- Di jendela Power Options, klik tautan Choose what the power buttons does yang muncul di sisi kiri jendela.
- Di sini, klik tautan Change settings that are currently unavailable.
- Sekarang, beri ceklist pada kotak Turn on fast startup yang muncul di bagian bawah jendela.
Namun, perhatikan bahwa anda mungkin tidak melihat opsi ini jika anda menonaktifkan hibernasi Windows.
2. Ubah Ukuran Snap Windows
Salah satu fitur terbaik Windows adalah Snap Layout dimana itu memiliki kemampuan untuk men-snap jendela aplikasi ke salah satu dari empat sudut layar atau ke salah satu sisi (kiri dan kanan) layar anda. Sebagian besar pengguna tidak akan menyadari hal ini, tetapi anda sebenarnya dapat mengubah ukuran jendela yang diambil sesuai keinginan anda. Untuk mengubah ukuran jendela, yang harus anda lakukan adalah menempatkan kursor mouse anda dititle bar jendela, kemudian klik tahan mouse lalu menyeretnya ke sisi kiri atau kanan layar atau kesalah satu sudut layar anda.
Jika anda menyeretnya ke salah satu dari empat sudut di layar maka tindakan ini akan mengubah ukuran jendela sebesar seperempat layar monitor anda dan jika anda menyeretnya ke salah satu sisi layar (kiri dan kanan) maka akan mengubah ukuran jendela sebesar setengah layar monitor.
3. Nonaktifkan Snap Suggestions
Jika anda membuka banyak jendela dan mencoba men-snap jendela ke salah satu sisi layar, Windows akan segera menampilkan snap suggestions (saran snap) sekejap sehingga anda dapat memilih jendela lain untuk men-snap ruang kosong. Jika anda tidak menyukai perilaku ini, maka anda dapat mematikannya.
Di Windows 10:
- Tekan tombol Win + I untuk membuka jendela Settings Windows dan pilih System di jendela Settings.
- Di halaman berikutnya Multitasking. di panel kiri.
- Di panel kanan, hapus ceklist pada opsi When I snap a window, show what I can snap next to it.
Di Windows 11:
- Tekan tombol Win + I untuk membuka Settings Windows.
- Di jendela Settings, pilih System di panel kiri dan klik Multitasking di panel kanan.
- Di halaman berikutnya, perluas Snap Windows.
- Setelah itu, hapus ceklist pada opsi When I snap a window, suggest what I can snap next to it.
4. Nonaktifkan Fitur WUDO
Pada Windows 10 dan Windows 11, fitur Windows Update Delivery Optimization (WUDO) diaktifkan secara default. Apa yang dilakukan oleh fitur ini adalah bahwa ia berbagi pembaruan Windows dengan semua PC di jaringan yang sama. Selain itu, anda akan mendownload dan mengupload update dari dan ke pengguna Windows 10 atau Windows 11 lainnya di Internet. Jika anda menggunakan koneksi Internet terbatas, anda mungkin ingin memodifikasi atau menonaktifkan fitur ini sama sekali.
Di Windows 10:
- Untuk melakukan itu, tekan tombol Win + I untuk membuka Settings Windows.
- Di jendela Settings, pilih opsi Update & Security.
- Dipanel sebelah kanan klik Advanced option.
- Kemudian klik Delivery Optimization.
- Jika anda benar-benar ingin menonaktifkan fitur WUDO, maka nonaktifkan opsi Allow downloads from other PCs ke Off.
- Tekan tombol Win + I untuk membuka Settings Windows.
- Di jendela Settings, pilih opsi Update & Security di panel kiri dan klik Advanced option di panel kanan.
- Kemudian, klik Delivery Optimization dibawah bagian Additional options.
- Untuk menonaktifkan fitur WUDO, anda perlu menonaktifkan opsi Allow downloads from other PCs ke Off.
5. Buka File Explorer ke This PC
Secara default, ketika anda membuka File Explorer, anda akan disambut dengan jendela Quick Access. Perilaku ini dapat mengganggu, terutama bagi pengguna Windows lama. Untungnya, anda dapat membuat File Explorer terbuka ke This PC daripada ke Quick Access.
- Untuk melakukan itu, buka File Explorer, arahkan ke tab View dan kemudian pilih Options.
- Sekarang, pilih This PC dari menu drop-down di samping Open File Explorer to dan klik tombol OK untuk menyimpan perubahan.
6. Aktifkan Find My Device
Microsoft memperkenalkan fitur baru yaitu Find My Device yang membantu anda melacak perangkat Windows 10 atau Windows 11 yang hilang. Meskipun pengguna desktop tidak dapat menggunakan ini, itu adalah fitur hebat yang harus digunakan oleh pengguna Windows yang menggunakan laptop, ultrabooks atau perangkat Windows mobile lainnya.
Di Windows 10:
- Tekan tombol Win + I untuk membuka Settings Windows dan pilih Update & Security di jendela Settings.
- Di menu sebelah kiri, cari dan pilih Find My Device. Windows tidak menyimpan lokasi perangkat anda secara teratur. Untuk mengubahnya, anda harus mengklik tombol Change yang ada di bagian Find my Device.
- Setelah mengklik tombol Change, aktifkan Save my device’s location periodically. Setelah anda menyelesaikan ini, fitur telah dinyalakan.
Di Windows 11:
- Tekan tombol Win + I untukmembuka Settings Windows.
- Di jendela Settings, pilih Privacy & security di panel kiri.
- Selanjutnya, aktifkan Find My Device ke On di panel kanan.
7. Instal Store Apps di Drive Lain
Windows store berkembang dari hari ke hari dan selain dari aplikasi reguler, ada banyak game hebat yang harus anda coba. Satu-satunya masalah dengan ini adalah semakin banyak aplikasi yang anda pasang, semakin banyak ruang yang akan anda gunakan, terutama ketika anda menginstal game seperti Asphalt Airborn yang memakan ruang hampir 2 GB. Untungnya, anda dapat menginstal dan / atau memindahkan aplikasi yang sudah diinstal ke drive lain untuk mengosongkan beberapa ruang pada drive C. Ini adalah fitur yang harus digunakan jika ruang anda kecil atau menggunakan SSD dengan ruang disk yang kecil.
8. Memanfaatkan Virtual Desktops.
Di Windows 10 dan Windows 11, Microsoft memperkenalkan fitur yang sudah lama dinanti yang disebut Virtual Desktops (Task View). Ini adalah fitur produktivitas hebat yang membantu anda mengatur semua jendela yang dibuka di desktop yang berbeda sesuai dengan pekerjaan anda.
- Untuk membuat virtual desktop baru, klik ikon Task View di taskbar. Tindakan ini akan menunjukkan kepada anda semua program di desktop saat ini.
- Di Task View, klik pada opsi New Desktop yang muncul paling atas layar. Tindakan ini akan langsung membuat desktop baru.
- Untuk mengatur program anda, buka Task View dan kemudian drag dan drop program ke desktop baru tersebut.
9. Kenali Shortcut Keyboard Baru Untuk Windows 10/11
Windows 10 dan Windows 11 memiliki shortcut keyboard sendiri yang membuatnya mudah untuk mengakses dan berinteraksi dengan fitur spesifik Windows 10 atau Windows 11 seperti Task View, panel Settings baru, Cortana, snap window dan lainnya. Jadi, lakukan cek shortcut Windows 10 atau Windows 11 ini dan bahkan mendownloadnya untuk akses offline.
Sekian. Berikan komentar anda di bawah ini untuk membagikan pemikiran anda tentang tweak dan tips Windows 10 dan Windows 11 di atas atau anda mungkin ingin menambahkannya. Sangat berharap partisipasi anda. GBU







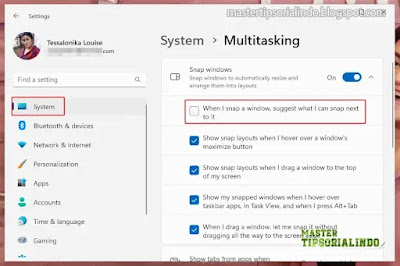






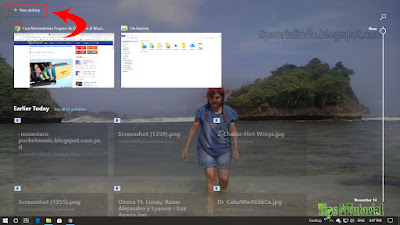

Post a Comment for "9 Tweak Untuk Melakukan Perbaikan Besar di Windows 10/11"