Cara Mencegah Pengguna Lain Mengubah Tema di Windows 10/11
Mengatur tema di Windows 10 dan Windows 11 sangat mudah. Hanya beberapa klik dan itu selesai. Begitu mudahnya sehingga terkadang pengguna lain juga dapat mengubahnya sesuai keinginan mereka. Hal ini membuat anda sebagai pengguna utama atau pemilik komputer kesal dengan apa yang di lakukan mereka. Untuk mencegah pengguna lain mengubah tema di komputer Windows 10 atau Windows 11 anda di lain waktu, ada dua metode pencegahan yang dapat anda gunakan.
Pada artikel ini, saya akan mengajarkan anda dua metode yaitu menggunakan Registry Editor dan Local Group Policy Editor untuk memblokir pengguna lain agar tidak mengubah tema di PC Windows 10 atau Windows 11 anda.
1. Menggunakan Group Policy Editor
Metode ini hanya untuk pengguna Windows 10 edisi Pro dan Enterprise. Untuk pengguna Windows 10 edisi Home, ikuti metode yang kedua dibawah ini atau anda harus mengaktifkan Group Policy Editor terlebih dahulu.
Untuk mencegah pengguna mengubah tema di Windows 10 menggunakan Group Policy Editor ikuti langkah-langkah dibawah ini.
- Untuk memulai, buka Local Group Policy Editor dengan menekan tombol Win + R, kemudian ketik gpedit.msc dan tekan Enter.
- Selanjutnya di jendela Local Group Policy Editor, navigasikan ke jalur berikut dibawah ini.
- Disini,di panel kanan, temukan dan klik dobel pada kebijakan Prevent changing theme.
- Di jendela edit kebijakan, pilih opsi Enabled, kemudian klik Apply dan OK untuk menyimpan perubahan.
- Buka Registry Editor dengan menekan tombol Win + R, kemudian ketik regedit dan tekan Enter.
- Di jendela Registry Editor, telusuri jalur berikut dibawah ini. Jika anda ingin mencegah pengaturan ini hanya untuk pengguna saat ini, maka pilih jalur pertama. Namun, jika anda ingin memblokir pengaturan ini untuk semua pengguna, maka anda harus memilih jalur kedua.
- Selanjutnya klik kanan ruang kosong di panel kanan, kemudian pilih New - DWORD (32-bit) Value dan beri nama dengan NoThemesTab.
- Langkah selanjutnya, klik dobel pada DWORD yang baru dibuat, kemudian ubah value datanya menjadi 1 dan klik OK untuk menyimpan perubahan.
- Terakhir, anda harus keluar dan masuk kembali ke akun anda.



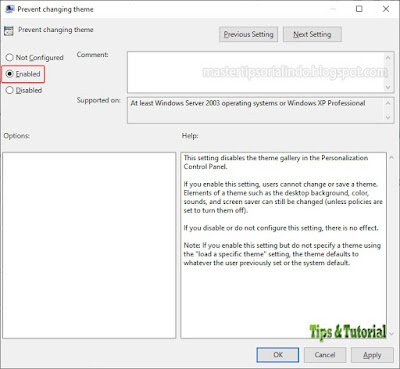
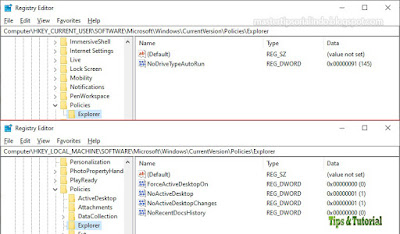


Post a Comment for "Cara Mencegah Pengguna Lain Mengubah Tema di Windows 10/11"