Cara Beralih Antara Light Mode dan Dark Mode Secara Otomatis di Windows 10/11
Bersamaan dengan banyaknya pengaturan personalisasi, Windows 10 dan Windows 11 disertakan dengan dua mode warna untuk temanya, termasuk mode warna "terang (light)", yang menerapkan skema warna yang lebih terang di seluruh aplikasi dan elemen desktop, seperti Start menu, taskbar, dan Action center, dan ini adalah mode yang bekerja dengan baik pada siang hari. Kemudian mode lainnya adalah warna "gelap (dark)" yang memungkinkan anda mengatur kumpulan warna yang lebih gelap di seluruh desktop dan aplikasi, dan lebih cocok untuk lingkungan dengan cahaya redup.
Baik anda menyukai warna yang lebih terang atau lebih gelap pada perangkat anda, Windows 10 dan Windows 11 memudahkan untuk mengubah mode ini menggunakan Settings app. Namun, disana tidak menawarkan opsi untuk beralih di antara dua mode warna tergantung pada waktu hari secara otomatis.
Jika beralih antara dark dan light mode atau sebaliknya adalah opsi yang anda inginkan di perangkat anda, anda dapat membuat proses otomatis menggunakan Task Scheduler dan beberapa perintah PowerShell sederhana untuk memodifikasi Registry untuk beralih ke light mode selama siang hari dan dark mode di malam hari secara otomatis.
Dalam artikel kali ini, saya akan memandu anda melalui langkah-langkah untuk mengonfigurasi perangkat anda untuk beralih antara light dan dark mode tergantung pada waktu hari itu, menggunakan beberapa perintah PowerShell dan Task Scheduler.
Peringatan: Metode ini juga berhubungan dengan pengengeditan Registry dan ini berisiko. Hal ini dapat menyebabkan kerusakan permanen pada instalasi system Windows anda jika anda tidak melakukannya dengan benar. Saya merekomendasikan anda untuk melakukan backup registry atau membuat restore point untuk PC anda sebelum melanjutkan.
1. Beralih dari Dark ke Light Mode
Untuk beralih dari Dark ke Light Mode secara otomatis di Windows 10, ikuti langkah-langkah dibawah ini.
- Buka Search Windows, kemudian ketik Task Scheduler dan klik hasil teratas untuk membuka aplikasi.
- Dijendela Task Scheduler, perluas folder Task Scheduler Library, kemudian klik kanan padanya dan pilih opsi New Folder.
- Beri nama untuk folder tersebut (misalnya, Tema Mastertipsorialindo), dan klik tombol OK.
- Selanjutnya klik folder Tema Mastertipsorialindo kemudian klik kanan padanya dan pilih opsi Create Task.
- Di tab General, di bidang Name, masukkan nama deskriptif anda untuk task tersebut (misalnya, switch_light_mode).
- Di bagian Security options, pilih opsi Run whether user is logged on or not dan beri ceklist pada opsi Do not store password.
- Sekarang beralih ke tab Triggers dan klik tombol New dibagian bawah.
- Pada bagian Begin the task, pilih opsi On a schedule dari menu drop down. (Anda dapat mengonfigurasi Triggers apapun yang anda inginkan).
- Di bagian Settings, pilih opsi Daily. Selanjutnya atur waktu yang anda inginkan agar Windows 10 beralih secara otomatis ke Light mode (misalnya, 6:00:00 AM), kemudian klik tombol OK untuk menyimpan pengaturan.
- Sekarang beralih ke tab Actions, kemudian klik New dibagian bawah.
- Dibagian Actions, pilih Start a program dari menu drop down.
- Di bagian Settings, copy jalur dibawah ini dan paste ke kotak Program/script.
- Pada bidang Add arguments (optional), copy dan paste perintah PowerShell berikut dibawah ini.
- Perintah di atas akan mencoba membuat DWORD SystemUsesLightTheme dan AppsUseLightTheme di Registry dan menetapkan value datanya menjadi 1, yang menonaktifkan Dark mode dan mengaktifkan Light mode di seluruh aplikasi dan desktop.
- Setelah memasukan semuanya, klik OK.
- Sekarang pilih tab Settings. Kemudian beri ceklist pada opsi Run task as soon as possible after a scheduled start is missed yang akan membantu menjalankan perintah jika Task Scheduler melewatkan jadwal karena komputer anda sleep. Beri ceklist juga pada opsi If the task fails, restart every dan pastikan sudah diatur ke 1 menit dan hanya 3 upaya restart. Kemudian klik tombol OK.
- Di jendela utama Task Scheduler, pilih task switch_light_mode kemudian klik kanan padanya dan pilih Run atau setelah memilih task, klik Run panel paling kanan bagian bawah.
- Buka kembali Task Scheduler, kemudian klik kanan pada Tema Mastertipsorialindo dan pilih opsi Create Task.
- Di jendela baru yang muncul, pilih tab General dan beri nama switch_dark_mode atau nama lainnya di bagian Name. Jangan lupa di bagian Security options, pilih opsi Run whether user is logged on or not dan beri ceklist pada opsi Do not store password.
- Beralih ke tab Triggers. Klik tombol New dibagian bawah.
- Di bawah Begin the task, pilih opsi On a schedule (Anda dapat mengonfigurasi trigger apapun yang anda inginkan).
- Di bagian Settings, pilih opsi Daily kemudian atur waktu yang anda inginkan agar Windows 10 beralih secara otomatis ke Dark mode (misalnya, 06:00:00 PM). Setelah itu klik OK untuk menyimpan pengaturan.
- Sekarang beralih ke tab Actions. Di tab ini, klik New dibagian bawah.
- Di bagian Action, pilih opsi Start a program dari menu drop down, kemudian copy jalur berikut dibawah ini dan paste ke bagian Program/script.
- Sementara di bagian Add arguments (optional), copy dan paste perintah PowerShell berikut dibawah ini.
- Perintah di atas akan mencoba membuat DWORD SystemUsesLightTheme dan AppsUseLightTheme di Registry dan menetapkan value datanya ke 0 (nol) yang menonaktifkan Light mode dan mengaktifkan Dark mode.
- Kemudian klik tombol OK untuk menyimpan pengaturan.
- Sekarang beralih ke tab Settings. Kemudian beri ceklist pada opsi Run task as soon as possible after a scheduled start is missed yang akan membantu menjalankan perintah jika Task Scheduler melewatkan jadwal karena komputer anda sleep. Beri ceklist juga pada opsi If the task fails, restart every dan pastikan sudah diatur ke 1 menit dan hanya 3 upaya restart. Kemudian klik tombol OK.
- Sekarang di jendela utama Task Scheduler, pilih task switch_dark_mode kemudian klik kanan padanya dan pilih opsi Run atau setelah memilih task, klik Run di panel paling kanan bagian bawah.



















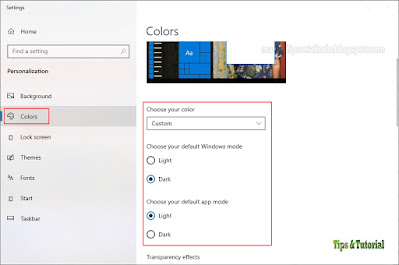
Post a Comment for "Cara Beralih Antara Light Mode dan Dark Mode Secara Otomatis di Windows 10/11"