Cara Meningkatkan Kecepatan Upload dan Download di Windows 10/11
Ketika bekerja dengan internet, koneksi yang baik dan lancar menjadi hal yang menyenangkan. Namun ketika semuanya melambat, itu akan sangat mengganggu. Hal pertama yang kemudian anda pikirkan dengan kondisi tersebut adalah koneksi jaringan yang buruk. Dan jika itu terjadi pada anda, anda kemudian dapat meningkatkan kecepatan koneksi internet di komputer Windows anda. Tapi bagaimana jika koneksi jaringan anda baik-baik saja dan hanya bermasalah ketika anda mengupload atau mendownload?
Tahukah anda, bahwa dengan sedikit pengaturan tweak, anda dapat meningkatkan kecepatan internet anda di Windows 10 atau Windows 11? Pada artikel kali ini, saya akan menyajikan kepada anda beberapa tips sederhana untuk meningkatkan kecepatan upload dan download di Windows 10 atau Windows 11.
Meningkatkan Kecepatan Upload dan Download di Windows 10/11
Ini adalah hal-hal yang dapat anda lakukan untuk meningkatkan kecepatan upload dan download di Windows 10 atau Windows 11. Mari kita bahas beberapa metode secara mendetail.
1. Tutup Aplikasi dan Tab yang Tidak Perlu
Jika anda menghadapi kecepatan download yang lambat, coba tutup semua aplikasi yang dapat menggunakan internet anda. Jika anda tidak tahu aplikasi mana yang menggunakan internet anda, coba periksa penggunaan data anda.
Di Windows 10:
- Untuk melakukan itu, luncurkan aplikasi Settings dari Start Menu atau dengan menekan tombol Win + I.
- Kemudian di jendela Settings, pilih Network & Internet.
- Selanjutnya klik Data Usage dibawah Network status di panel kanan.
- Sekarang, pilih jaringan yang anda gunakan saat ini dari bagian Choose a network.
- Kemudian periksa aplikasi mana saja yang tidak perlu menggunakan internet dan tutup aplikasi tersebut.
Di Windows 11:
- Buka Settings Windows dengan menekan tombol Win + I.
- Kemudian di jendela Settings, klik Network & Internet di panel kiri dan klik Data Usage di panel kanan.
- Sekarang, pilih jaringan yang anda gunakan saat ini dari bagian Enter data limit.
- Kemudian periksa aplikasi mana saja yang tidak perlu menggunakan internet dan tutup aplikasi tersebut.
Anda juga harus menutup tab browser yang tidak perlu jika anda mengupload atau mendownload sesuatu dari browser anda.
Lakukan kedua hal diatas dan periksa apakah itu meningkatkan kecepatan upload dan download anda.
2. Nonaktifkan Metered Connection
Jika anda telah mengaktifkan Metered Connection, coba nonaktifkan karena dapat membatasi kemampuan mendownload dan mengupload anda. Untuk melakukannya, ikuti langkah-langkah berikut ini.
Di Windows 10:
- Luncurkan aplikasi Settings dengan menekan tombol Win + I.
- Kemudian pilih Network & Internet.
- Selanjutnya klik Properties (dari jaringan yang anda gunakan saat ini).
- Di halaman selanjutnya, gunakan tombol Set as metered connection untuk menonaktifkan Metered Connection.
- Sekarang, restart komputer anda dan periksa apakah itu meningkatkan kecepatan upload dan download anda.
Di Windows 11:
- Buka Settings Windows dengan menekan tombol Win + I.
- Kemudian di jendela Settings, klik Network & Internet di panel kiri dan klik Properties di panel kanan.
- Di halaman selanjutnya, nonaktifkan opsi Metered Connection.
- Kemudian restart komputer anda.
3. Nonaktifkan Aplikasi Background
Ada banyak sekali aplikasi yang berjalan di background dan menggunakan internet tanpa anda sadari. Namun, anda dapat menonaktifkan aplikasi-aplikasi tersebut di Windows 10 atau Windows 11 untuk mendapatkan kecepatan upload dan download.
Untuk melakukannya, anda dapat membaca artikel saya laiinya tentang cara menghentikan aplikasi yang berjalan di background di Windows 10/11.
4. Gunakan Koneksi Kabel
Jika anda menggunakan Wi-Fi, anda dapat mencoba beralih ke koneksi kabel untuk meningkatkan kecepatan upload dan download di PC Windows 10 atau Windows 11 anda. Koneksi Wireless tidak dapat selalu diandalkan seperti menggunakan koneksi kabel. Oleh karena itu, jika anda berada dalam dilema untuk memilih antara Ethernet dan Wi-Fi, cobalah menggunakan Ethernet jika anda ingin mendapatkan kecepatan upload dan download yang sangat bebas hambatan. Anda juga dapat mengatur untuk menonaktifkan WiFi secara otomatis saat terhubung ke koneksi kabel.
5. Beralih ke Google atau Open DNS
Salah satu hal yang dapat anda lakukan untuk meningkatkan kecepatan upload dan download adalah dengan beralih ke Google atau Open DNS.
- Untuk melakukan itu, luncurkan Control Panel dari Start Menu atau dengan menekan tombol Win + R, kemudian ketik control dan tekan Enter.
- Di jendela Control Panel, pilih Network and Internet - Network and Sharing Center dan klik Wi-Fi/Ethernet pada bagian Connections di panel kanan.
- Selanjutnya klik Properties di jendela Wi-Fi/Ethernet Status, kemudian klik dobel pada Internet Protocol Version 4 (TCP/IPv4) di jendela Wi-Fi/Ethernet Properties.
- Di jendela baru, pilih Use the following DNS server addresses dan masukkan DNS address dibawah ini tergantung pilihan anda.
Untuk Google DNS:
Preferred DNS server: 8.8.8.8 dan Alternate DNS server: 8.8.4.4
Untuk Open DNS:
Preferred DNS server: 208.67.222.222 dan Alternate DNS server: 208.67.220.220
Setelah mengubahnya, coba upload atau download kembali, semoga kecepatan internet anda meningkat.
Jika DNS di atas tidak meningkatkan kecepatan upload atau download anda, maka anda juga dapat membaca artikel saya tentang cara mengubah server DNS anda untuk menemukan DNS terbaik untuk meningkatkan kecepatan internet anda.
Sekian tutorial kali ini, semoga salah satu metode diatas membantu anda dalam meningkatkan kecepatan upload dan download di PC Windows 10 atau Windows 11 anda. Jangan lupa tinggalkan komentar anda dibawah ini untuk berbagi pemikiran serat pengalaman anda dalam mengikuti tutorial ini. Terimakasih dan GBU. BERSATU LAWAN COVID-19!!


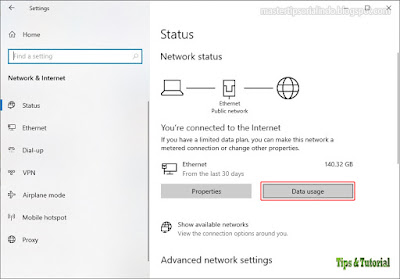





Post a Comment for "Cara Meningkatkan Kecepatan Upload dan Download di Windows 10/11"