Cara Memperbaiki Steam yang Error
Anda bisa menggunakan semua game gratis yang anda inginkan dan anda bisa mencoba menjadi seperti Microsoft untuk menemukan semua metode aneh agar bisa mengklaim game PC untuk anda sendiri. Tapi anda tidak akan pernah bisa mengalahkan Steam. Bagi orang-orang yang serius dengan game PC, tidak ada pilihan selain menginstal frontend gaming yang hebat dari Valve ini.
Tetapi jika Steam berhenti berfungsi dengan semestinya, atau anda tidak dapat melakukan pembayaran, atau tidak bisa terbuka sama sekali, anda secara efektif terkunci dari dunia yang penuh dengan game tersebut. Jadi, inilah beberapa perbaikan Steam untuk memastikan hal itu tidak terjadi.
1. PayPal Tidak Bekerja
Ada fitur praktis yang menghubungkan PayPal dan Steam dengan mulus, membuatnya cepat dan mudah untuk membeli game menggunakan platform pembayaran yang populer ini. Namun terkadang link ini bisa salah, dan anda akan mendapatkan pesan yang mengatakan anda tidak dapat membeli game yang anda inginkan.
Dalam kasus ini, yang terbaik adalah membatalkan link Steam dari PayPal dan menyambungkannya kembali.
Untuk melakukan ini, klik ikon profil anda di sudut kanan atas Steam, lalu klik Account details. Di halaman baru di bawah Story & Purchase History, klik Delete di samping detail PayPal anda.
Anehnya, anda tidak bisa menambahkan PayPal sebagai metode pembayaran lagi disini. Untuk menambahkan kembali PayPal, anda harus keluar saat membeli game, lalu pilih PayPal dari menu dropdown metode pembayaran.
Masukkan detail anda, dan semoga pengaturan ulang link Steam-PayPal ini akan membuat anda kembali aktif dan dapat dijalankan kembali.
2. Jalankan Steam sebagai Administrator
Mari kita mulai dengan solusi paling sederhana, yaitu menjalankan Steam sebagai administrator system. Ini akan memastikan bahwa tidak ada masalah keamanan atau izin yang memblokir Steam agar tidak terbuka atau berfungsi dengan baik untuk game tertentu.
Di satu sisi, anda cukup mengeklik kanan shortcut Steam di desktop anda dan mengklik Run as administrator.
Tetapi jika anda ingin Steam selalu berjalan sebagai administrator, anda dapat pergi ke direktori instalasi Steam anda (C:\Program Files (x86)\Steam), lalu klik kanan pada Steam yang dapat dieksekusi dan klik Properties.
Selanjutnya, pilih tab Compatibility di jendela Properties dan beri ceklist pada kotak Run this program as an administrator kemudian klik Apply dan OK.
Setelah anda melakukannya, maka Steam anda sekarang akan selalu berjalan sebagai admin sampai anda kembali ke jendela yang sama untuk menghapus ceklist pada kotak Run this program as an administrator.
3. Update (atau Roll Back) Driver GPU Anda
Salah satu alasan yang diketahui untuk Steam yang mengalami crash saat startup terkait dengan driver GPU. Selama bertahun-tahun, ada beberapa update GPU pada sisi AMD dan Nvidia yang menyebabkan Steam tidak berfungsi dengan baik, dan ada kemungkinan beberapa kejadian aneh selama update GPU telah menyebabkannya berhenti bekerja dengan Steam.
Mengupdate driver GPU anda harus menjadi proses sederhana yang dilakukan baik melalui GeForce Experience (Nvidia) atau Pengaturan Radeon (AMD). Cukup klik Check for driver updates di salah satu aplikasi, lalu download driver terbaru.
Untuk roll back atau mengembalikan driver GPU ke versi sebelumnya, makan anda harus membuka halaman resmi untuk driver Nvidia atau driver AMD, kemudian cari dan download versi driver sebelum versi yang sudah terinstall saat ini.
4. Perbaiki Error Code: -107
Anda mungkin tidak menyadarinya, tetapi pengguna Steam desktop sebenarnya menggunakan Chromium, versi open-source Google Chrome yang ringan, bekerja dengan cara yang hampir sama. Itu berarti Steam dapat mengalami error yang sama seperti browser web biasa, termasuk error code yang ditakuti: -107, error SSL protocol.
Solusi untuk ini bisa sangat sederhana. Langkah pertama adalah pastikan anda menggunakan Windows versi terbaru. Selanjutnya, buka pengaturan Date & Time di Settings app Windows dan alihkan kedua opsi ke Set time automatically dari Off dan On.
Solusi lain yang mungkin untuk ini adalah menghapus client file beta dan kembali ke build Steam yang stabil jika anda belum memilikinya. Ini membawa kita ke poin berikutnya.
5. Hapus Client File "Beta"
Jika anda menjalankan Steam dengan build beta, atau memang jika anda telah menjalankan Steam dengan build beta pada titik manapun dalam memory baru-baru ini, maka anda membuat sedikit risiko Steam menjadi tidak berfungsi.
Bagaimanapun, versi beta kurang stabil dibandingkan dengan versi rilis yang pastinya sudah stabil. Inilah harga yang harus anda bayar jika mencoba fitur terbaru sebelum versi stabilnya dirilis.
Jadi jika anda berada dalam situasi ini dan Steam tidak dapat mulai, maka anda perlu menonaktifkan client file beta tanpa benar-benar masuk ke Steam. Untuk melakukan ini, buka folder package di direktori Steam anda (C:\Program Files (x86)\Steam\package) dan hapus file bernama beta.
6. Gagal Memuat SteamUI.dll
Salah satu masalah yang lebih umum di Steam adalah error Steamui.dll yang ditakuti dimana Steam gagal menemukan file DLL yang perlu dibuka. Ada beberapa solusi yang mungkin untuk ini.
Dalam kebalikan dari tips ksaya sebelumnya, anda dapat 'mengelabui' Steam dengan berpikir bahwa versi Steam yang anda jalankan saat ini adalah versi beta. Untuk melakukan ini, buka folder instalasi Steam anda (C:\Program Files (x86)\Steam), kemudian cari Steam.exe. Klik kanan padanya, kemudian pilih Create Shortcut.
Klik kanan shortcut Steam.exe, dan pilih Properties. Kemudian di kotak Target tambahkan -clientbeta client_candidate ke akhir direktori target. Jadi dalam kasus saya, jalur pada kotak Target akan seperti dibawah ini.










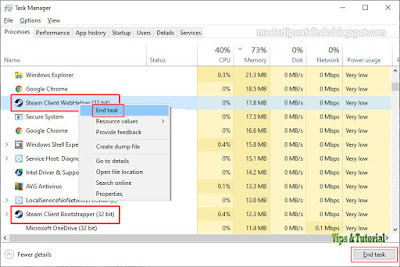

Post a Comment for "Cara Memperbaiki Steam yang Error"