Cara Memperbaiki Aplikasi Photos Windows yang Lemot Saat Dibuka
Pernahkah anda mengalami masalah yang familiar dengan aplikasi Photos Windows yang lambat atau lemot dan membutuhkan waktu hingga 30 detik untuk membuka sebuah file JPG sederhana? Bahkan dengan RAM yang cukup besar dan sedikit aplikasi yang berjalan, anda mungkin merasa aplikasi Photos membutuhkan terlalu banyak waktu untuk merespons. Dan alasan ini lebih berkaitan dengan aplikasi daripada mesin Windows anda.
Dengan menggunakan beberapa perbaikan sederhana, anda dapat memastikan bahwa gambar dan video anda akan dimuat secara cepat dengan aplikasi Photos. Perbaikan ini hanya menggunakan metode asli untuk Windows 10 atau Windows 11.
Mengapa Aplikasi Foto Windows Sangat Lemot?
Akar masalahnya adalah karena pengaturan konfigurasi di aplikasi Photos, yang mungkin gagal anda matikan. Hasilnya, aplikasi Photos muncul dengan warna hitam, diikuti dengan background putih selama sekitar 15 hingga 35 detik dan setelah itu gambar atau video mulai ditampilkan.
Biasanya, dibutuhkan lebih banyak waktu untuk membuka gambar pertama saat menggunakan aplikasi Photos, namun setelah itu gambar lainnya akan terbuka dengan lancar. Ada banyak konsumsi disk background untuk aplikasi ini. Aplikasi Photos di Windows 10 atau Windows 11 sangat menguras memory untuk beberapa alasan, tetapi saya tidak akan membahasnya secara mendetail disini.
Semua langkah pemecahan masalah yang dibahas di bawah ini berada dalam urutan prioritas.
1. Perbaiki dan Reset Aplikasi Photos
Jika anda tiba-tiba mengalami penundaan dengan aplikasi Photos, maka anda harus segera memulihkannya ke konfigurasi defaultnya. Untuk itu, ikuti langkah-langkah dibawah ini untuk melakukannya.
Di Windows 10:
- Navigasikan ke aplikasi Photos di Start menu dan klik kanan padanya, kemudian klik More dan klik App settings dari daftar.
- Memperbaiki dan mereset aplikasi Photos cepat dan mudah. Anda hanya mengklik Repair dan Reset. Anda juga tidak akan kehilangan data aplikasi apapun. Setelah anda menyelesaikan kedua langkah tersebut, anda akan segera mendapatkan peningkatan dalam waktu muat.
- Selama reset, beberapa data aplikasi dihapus tetapi dapat dipulihkan dengan login sederhana menggunakan akun Microsoft.
Di Windows 11:
- Buka Settings Windows dengan menekan tombol Win + I.
- Di jendela Settings, klik Apps di panel kiri dan di panel kanan klik Apps & features.
- Kemudian klik menu tiga titik di samping Microsoft Photos dan pilih Advanced Options.
- Selanjutnya, coba perbaiki aplikasi dengan mengklik Repair.
- Jika gagal, klik Reset dan klik kembali Reset untuk mengatur ulang aplikasi.
2. Optimalkan Pengaturan Internal Aplikasi Photos
Setelah memperbaiki dan mereset, anda perlu mengoptimalkan pengaturan internal aplikasi Photos. Ikuti langkah-langkah dibawah ini untuk melakukannya.
Pertama, pastikan itu telah dipilih sebagai aplikasi penampil foto default dari pengaturan Default apps. Untuk itu, di Windows 10, tekan tombol Win + I untuk membuka Settings Windows dan kemudian pilih Apps di jendela Settings. Pastikan aplikasi default untuk membuka foto adalah Photos.
Sememtara itu, di Windows 11, buka Settings dengan menekan tombol Win + I. Kemudian di jendela Settings, klik Apps di panel kiri dan di panel kanan klik Default apps. Di halaman berikutnya klik Photos di panel kanan. Di halaman berikutnya, untuk membuat aplikasi Photos sebagai aplikasi defaul untuk membuka foto, maka anda harus menambahkan Photos pada setiap ekstensi yang tersedia di halaman ini, misalnya .jpeg, .png, .jpg dan lainnya.
Setelah mengubah semuanya, lankah selanjutnya adalah membuka aplikasi Photos dari Start menu baik di Windows 10 maupun di Windows 11. Kemudian klik ikon tiga titik di kanan atas dan pilih Settings.
Banyak pengaturan konfigurasi dengan aplikasi Photos mungkin telah diaktifkan secara default. Untuk memastikan waktu respons yang cepat, anda perlu mengoptimalkan pengaturan ini. Yang paling penting adalah sinkronisasi aplikasi Photos dengan OneDrive, yang mungkin tidak sering anda perlukan. Setiap kali anda online, hal itu dapat memengaruhi kecepatan aplikasi Photos. Oleh karena itu, anda perlu menonaktifkan opsi Show my cloud-only content from OneDrive.
Selain itu, anda juga dapat menonaktifkan opsi Display delete confirmation dialog yang menghabiskan memory ekstra. Hardware-accelerated video encoding juga merupakan sesuatu yang tidak anda perlukan kecuali jika anda berencana menggunakan aplikasi Photos sebagai editor video.
Aplikasi Photos bisa sangat banyak menggunakan memory untuk memuat folder gambar. Oleh karena itu, anda juga harus menonaktifkan opsi Disable indexing parts of your photo library stored on Network locations.
3. Jalankan Windows Store Apps Troubleshooter
Setelah mengikuti dua langkah di atas, anda akan melihat peningkatan drastis dalam respons kecepatan aplikasi Photos. Jika masih ada masalah, ikuti langkah-langkah berikut ini untuk menjalankan Windows Store Apps Troubleshooter.
Di Windows 10:
- Buka Settings Windows dengan menekan tombol Win + I dan kemudian di jendela Settings pilih Update & Security.
- Selanjutnya klik Troubleshoot di panel kiri dan klik Additional troubleshooters di panel kanan.
- Dan di halaman berikutnya, skrol ke bawah ke Windows Store Apps. Kemudian klik Run the troubleshooter untuk mendeteksi kemungkinan masalah dengan aplikasi.
- Mendeteksi masalah memerlukan waktu beberapa menit, dan jika ada masalah dengan aplikasi Photos, masalah tersebut harus diselesaikan setelah analisa.
Di Windows 11:
- Tekan tombol Win + I untuk membuka Settings Windows.
- Kemudian di jendela Settings, klik System di panel kiri dan di panel kanan klik Troubleshoot.
- Selanjutnya klik Other troubleshooters di panel kanan.
- Di halaman selanjutnya, gulir kebawah ke Windows Store Apps dan klik Run yang ada di sebelah kanannya.
- Jendela troubleshooter akan muncul dan mulai menscan. Jika di temukan masalah, maka ia akan memperbaikinya.
Anda juga dapat menjalankan System File Checker di jendela command prompt untuk memperbaiki file yang rusak. Gunakan perintah sfc/scannow.
4. Pastikan System dan Aplikasi Photos Sudah di Update
Yang terbaik adalah tidak menggunakan versi Windows 10 atau Windows 11 yang out of date di PC anda karena dapat menyebabkan masalah dengan aplikasi Photos. Jadi, selalu install update system terbaru di komputer anda, kemudian restart dan coba luncurkan kembali aplikasi Photos untuk melihat apakah masalah telah teratasi.
Atau, anda dapat membuka aplikasi Photos di Microsoft Store dan masuk ke Downloads and updates dari menu tiga titik. Kemudian gunakan tombol Get updates untuk memeriksa dan mendapatkan versi terbaru Microsoft Photos.
Jika anda terus mengalami masalah dengan aplikasi Photos, maka anda dapat membaca tutorial saya tentang cara memperbaiki Photos app tidak bekerja di Windows 10/11.
Sekian tutorial kali ini, semoga membantu anda dalam memperbaiki masalah dengan aplikasi Photos di Windows 10 atau Windows 11 anda. Jangan lupa tinggalkan komentar anda dibawah ini untuk berbagi pengalaman dalam mengikuti tutorial ini. Terimakasih dan GBU. BERSATU LAWAN COVID-19!!












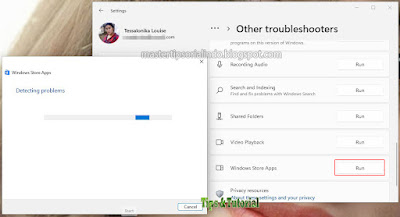
Post a Comment for "Cara Memperbaiki Aplikasi Photos Windows yang Lemot Saat Dibuka"