Memperbaiki RAM Tidak Berjalan Full Speed di Komputer Windows
RAM memainkan peran penting dalam meningkatkan FPS dalam video game. Para gamer biasanya mengupgrade hardware komputernya, terutama RAM untuk meningkatkan FPS. Namun, jika FPS tidak meningkat setelah anda mengupgrade RAM, maka ini bisa menyakitkan anda. Jika RAM anda tidak berjalan dengan full speed di Windows 10 atau Windows 11, seperti yang disebutkan dalam spesifikasinya, maka anda dapat menggunakan saran yang diberikan dalam artikel ini.
Memperbaiki RAM Tidak Berjalan Full Speed di Komputer Windows
Gunakan saran berikut jika RAM anda tidak berjalan dengan full speed di Windows 10 atau Windows 11 anda. Saya telah menjelaskan semua saran ini secara rinci dibawah ini.
1. Periksa Instalasi RAM
Anda harus mengikuti proses yang benar untuk memasang RAM pada motherboard komputer anda. Motherboard yang berbeda memiliki slot yang berbeda untuk pemasangan beberapa modul RAM. Misalnya, jika anda memasang lebih dari satu modul RAM di system anda, memasangnya di slot RAM manapun pasti tidak akan berhasil. Anda harus merujuk ke panduan pengguna motherboard komputer anda untuk mengetahui proses instalasi yang benar untuk stik RAM anda.
Artikel ini membantu anda mengaktifkan dual chanel RAM di BIOS.
2. Periksa Masalah Bottleneck
Bottleneck adalah situasi dimana salah satu komponen hardware membatasi komponen hardware lainnya dalam memberikan output maksimum. Bottleneck terjadi pada semua komputer. Namun, anda tidak akan mengalaminya sampai anda menjalankan beberapa tugas khusus hardware, seperti bermain video game, menggunakan software berat, seperti software Desain Grafis dan lainnya.
Ada kemungkinan CPU komputer anda tidak mampu menangani kecepatan transfer data maksimal yang didukung RAM anda. Dalam hal ini, CPU akan membatasi RAM untuk memberikan output maksimum yang diperlukan.
Anda dapat memeriksa apakah anda mengalami Bottleneck dengan menggunakan Bottleneck Calculator. Ini gratis untuk digunakan. Anda harus memasukkan spesifikasi CPU dan GPU anda dan tekan tombol Calculate. Website ini juga akan menampilkan beberapa saran untuk memperbaiki masalah bottleneck (jika ada).
3. Tinjau Spesifikasi RAM
Langkah selanjutnya adalah meninjau spesifikasi RAM. Produsen RAM menentukan speed RAM dalam dua satuan berbeda, MT/s dan MHz. Kedua hal ini merupakan satuan yang berbeda. Jika speed RAM anda disebutkan dalam MT/s (Mega Transfers per Second), maka frekuensi maksimum RAM sebenarnya yang akan dihasilkan oleh RAM anda adalah setengah dari yang disebutkan dalam MT/s (dalam kasus DDR RAM). Misalnya, jika kecepatan DDR RAM adalah 6000 MT/s, maka frekuensi maksimum yang anda dapatkan dari RAM tersebut adalah 3000 MHz. Oleh karena itu, anda perlu memperhatikan saat mengupgrade RAM pada PC anda.
Screenshot di atas menunjukkan Memory Kingston FURY Renegade Pro DDR5 RDIMM dengan kecepatan berbeda dalam MT/s.
4. Aktifkan XMP atau Profil Serupa di BIOS System Anda
Anda juga dapat mengaktifkan XMP atau profil serupa di BIOS komputer anda dan melihat apakah itu membantu. Pabrikan yang berbeda menamai profil ini dengan istilah berbeda, termasuk DOCP dan EOCP. DOCP (Direct Over Clock Profile) dikembangkan oleh ASUS untuk motherboard AMD. Profil EOCP (Profil Extended Over Clock) tersedia di komputer dengan motherboard Gigabyte.
Oleh karena itu, anda mungkin melihat profil DOCP atau EOCP di BIOS komputer anda sebagai pengganti profil XMP. Proses untuk mengaktifkan profil XMP, DOCP atau EOCP tersedia di website resmi produsen komputer anda.
5. Update BIOS ke Versi Terbaru
Anda juga dapat memeriksa update BIOS. Jika update BIOS tersedia, maka download dan install. Anda akan menemukan firmware BIOS di website resmi produsen komputer anda. Untuk memeriksa versi firmware BIOS yang terinstall saat ini di system anda, anda dapat memeriksanya di System Information.
Mengapa RAM saya menunjukkan 2133 bukannya 3200?
Penyebab utama masalah ini adalah bottleneck. Bottleneck terjadi ketika satu komponen hardware membatasi komponen hardware lainnya untuk memberikan output maksimum yang diperlukan. Anda dapat memeriksanya dengan menggunakan Bottleneck Calculators gratis.
Bagaimana cara memaksimalkan performa RAM saya?
Anda dapat menutup program yang memonopoli memory di background yang tidak perlu untuk mengosongkan sebagian ruang RAM, yang akan meningkatkan performa system anda. Jika anda seorang gamer dan anda telah memasang RAM lebih cepat yang mendukung XMP dan profil serupa, anda dapat mengaktifkannya untuk meningkatkan kecepatan dan performa RAM anda. Jika anda mendpatkan masalah dalam melakukannya, maka artikel ini akan membantu anda.
Sekian tutorial kali ini. Semoga bermanfaat dan membantu anda dalam memperbaiki RAM tidak berjalan full speed di komputer Windows 10 atau Windows 11 anda. Jangan lupa tinggalkan komentar anda dibawah ini untuk berbagi pemikiran serta pengalaman anda dalam mengikuti tutorial ini. Terimakasih dan GBU. STAY SAFE & KEEP HEALTHY!!


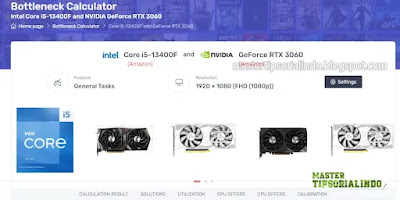



Post a Comment for "Memperbaiki RAM Tidak Berjalan Full Speed di Komputer Windows"