Memperbaiki Flickering di Layar Laptop Saat Dicharger
Beberapa pengguna mengalami masalah ketika layar laptop Windows mereka mulai flickering atau berkedip saat mereka menghubungkan charger dan menyalakan tombol untuk mengisi daya baterai laptop mereka. Masalah ini dapat terjadi karena display adapter yang rusak. Jika anda melihat flickering di layar laptop anda saat dic charger, maka solusi yang diberikan dalam artikel ini akan membantu anda memperbaikinya.
Memperbaiki Flickering di Layar Laptop Saat Dicharger
Jika anda melihat garis berkedip di layar laptop Windows 10 atau Windows 11 anda saat di charger, maka ikuti beberpa saran berikut ini untuk memperbaikinya.
Sebelum melanjutkan, saya sarankan anda menghubungkan charger lain yang kompatibel (jika tersedia). Ini akan memberitahu anda apakah masalahnya ada pada charger laptop anda atau tidak. Selain itu, gunakan stopkontak lain untuk men-charger laptop anda dan lihat apakah layarnya flickerng atau berkedip kali ini. Jika masalah hilang, hubungi teknisi listrik untuk memperbaiki stopkontak dinding tersebut.
1. Jalankan Power Troubleshooter
Ini adalah langkah pertama yang harus anda ambil. Power Troubleshooter adalah tool otomatis di Windows 10 dan Windows 11 yang akan memperbaiki masalah terkait power secara otomatis. Jalankan Power Troubleshooter karena masalah ini berkaitan dengan power supply pada laptop anda. Anda dapat mendownload dan menjalankan-nya dari Microsoft atau anda dapat mengikuti langkah-langkah berikut ini.
Di Windows 10:
- Buka Settings Windows dengan menekan tombol Win + I dan kemudian pilih Update & Security di jendela Settings.
- Selanjutnya pilih Troubleshoot di panel kiri dan klik Additional troubleshooters di panel kanan.
- Di halaman berikutnya, klik Power dan klik kemudian Run the troubleshooter.
- Jendela troubleshooter akan muncul. Ikuti petunjuk yang di berikan.
- Kemudian, biarkan proses troubleshooter melakukan tugasnya hingga selesai dan mungkin menyelesaikan masalah anda.
Di Windows 11:
- Buka Settings Windows dengan menekan tombol Win + I.
- Selanjutnya di jendela Settings, klik System di panel kiri dan klik Troubleshoot di panel kanan.
- Di halaman berikutnya, klik Other troubleshooters.
- Kemudian temukan Power di panel kanan dan klik Run yang berada disampingnya.
- Selanjutnya, ikuti petunjuk yang di tampilkan di jendela troubleshooter yang muncul.
- Troubleshooter akan melakukan tugasnya. Biarkan hingga selesai.
2. Ubah Power Plan
Saya juga menyarankan anda untuk mengubah power plan anda. Alihkan ke power plan lain darii Control Panel dan lihat apakah itu membantu. Jika anda hanya melihat power plan Balanced yang tersedia disana, maka pulihkan power plan lain yang hilang dengan menggunakan perintah di Command Prompt dengan hak administrator.
- Tekan tombol Win + R, kemudian ketik control dan tekan Enter untuk membuka Control Panel.
- Di jendela Control Panel, ubah View by ke Category dan pilih Hardware and Sound.
- Di halaman berikutnya klik Power Options.
- Setelah itu, pilih power plan lain yang tersedia disana.
3. Roll Back Driver Graphics Card
Opsi Roll Back untuk driver perangkat di Device Manager adalah menginstall versi sebelumnya dari driver tersebut. Saya sarankan anda menginstall versi sebelumnya dari driver graphics card anda dengan menggunakan opsi roll back driver tersebut (jika tersedia) dan lihat apakah itu membantu.
- Tekan tombol Win + X dan tekan M untuk membuka Device Manager.
- Di jendela Device Manager, perluas bagian Display adapters.
- Selanjutnya, klik dobel pada driver graphics card anda untuk membuka Properties driver.
- Di jendela Properties, alihkan ke Driver dan klik opsi Roll Back Driver (jika opsi tersebut aktif).
- Setelah itu, ikuti petunjuk di layar untuk me-rollback driver graphics card anda.
- Setelah selesai, restart komputer anda dan periksa kembali.
4. Clean Install Driver Graphics Card
Lakukan clean install driver graphics card anda jika masalah masih berlanjut. Untuk melakukan ini, anda harus menghapus sepenuhnya driver graphics card dari komputer anda, kemudian menginstall driver versi terbarunya secara manual. Pertama, download driver graphics card versi terbaru anda dari website resmi produsen komputer anda.
Anda dapat menggunakan utilitas DDU untuk menghapus sepenuhnya driver graphics card anda. Setelah itu jalankan file installer untuk menginstall ulang driver GPU anda.
5. Ubah Refresh Rate Display
Ubah refresh rate tampilan display adan lihat apakah itu membantu. Untuk melakukannya, ikuti petunjuk yang diberikan dibawah ini.
Di Windows 10:
- Tekan tombol Win + I untuk membuka Settings Windows.
- Di jendela Settings, pilih System.
- Selanjutnya, klik Display di panel kiri dan klik Advanced display settings di panel kanan.
- Kemudian, ubah Refresh rate-nya.
- Setelah itu, restart komputer anda.
Di Windows 11:
- Tekan tombol Win + I untuk membuka Settings Windows.
- Di jendela Settings, klik System di panel kiri dan klik Display di panel kanan.
- Di halaman berikutnya, klik Advanced Display di panel kanan.
- Selanjutnya, ubah Refresh rate menggunakan menu drop-down.
- Setelah itu, tutup jendela Settings dan restart komputer anda.
6. Ganti Kabel HDMI
Jika anda telah menghubungkan layar eksternal ke laptop dan layarnya berkedip saat anda men-charger laptop, maka kabel HDMI yang menghubungkan layar tersebut ke laptop anda mungkin rusak atau terhubung dengan longgar.
Jika kabel HDMI lain tersedia untuk anda, maka coba gunakan itu. Jika ini menyelesaikan masalah, berarti kabel HDMI anda telah rusak.
7. Nonaktifkan Dynamic Display Rate Switching (jika ada)
Perbaikan ini ditujukan untuk pengguna yang memiliki Intel Graphics. Beberapa laptop dengan Intel Graphics memiliki teknologi Dynamic Display Rate Switching. Teknologi ini beralih antara refresh rate layar yang lebih rendah dan lebih tinggi saat laptop menggunakan daya baterai dan daya AC. Jika anda memiliki Intel Graphics, periksa apakah fitur ini tersedia di system anda.
Jika fitur ini tersedia di laptop anda, maka nonaktifkan dengan mengikuti langkah-langkah dibawah ini.
- Luncurkan Intel Graphics Command Center melalui Search Windows.
- Selanjutnya, pilih System di panel kiri dan pilih tab Power di panel kanan.
- Kemudian, nonaktifkan opsi Dynamic Refresh Rate Switching.
Beberapa laptop dengan Intel Graphics memiliki opsi Display Power Savings. Jika laptop anda memiliki opsi seperti itu, nonaktifkan. Opsi ini juga tersedia di bawah tab Power di jendela Intel Graphics Command Center.
8. Nonaktifkan Vari-Bright di AMD
Jika anda memiliki AMD Graphics, anda dapat mencoba menonaktifkan fitur Vari-Bright di AMD Graphics. Ikuti langkah-langkah yang disediakan dibawah ini untuk melakukannya.
Jika fitur ini tersedia di laptop anda, maka nonaktifkannya dengan mengikuti langkah-langkah dibawah ini.
- Jika anda menggunakan CPU dan graphics AMD, maka buka AMD Software: Adrenalin Edition.
- Selanjutnya, alihkan ke tab Gaming dan pilih tab Display di bar atas.
- Sekarang, nonaktifkan opsi Vari-Bright ke Off atau Disable.
9. Nonaktifkan Battery Saver di Settings
Jika anda telah mengaktifkan Battery Saver di system anda, maka nonaktifkan dan lihat apakah itu berfungsi. Petunjuk berikut akan membantu anda melakukannya.
Di Windows 10:
- Buka Settings Windows dengan menekan tombol Win + I dan pilih System di jendela Settings.
- Di halaman berikutnya, pilih Battery di panel kiri.
- Di panel kanan, pilih Never pada opsi Turn battery saver on automatically at dibawah bagian Battery saver.
Di Windows 11:
- Tekan tombol Win + I untuk membuka Settings Windows.
- Di jendela Settings, pilih System di panel kiri dan klik Power & battery di panel kanan.
- Selanjutnya, klik Battery Saver di panel kanan untuk memperluasnya.
- Kemudian, gunakan tombol drop-down Turn battery saver on automatically untuk memilih Never.
10. Update BIOS
Versi BIOS yang out of date mungkin juga dapat menjadi penyebab masalah ini. Saya sarankan anda untuk mengupdate BIOS anda ke versi terbaru. Kunjungi website resmi produsen komputer anda untuk mendownload BIOS versi terbaru dan kemudian menginstallnya secara manual. Anda dapat memeriksa versi BIOS yang anda miliki di aplikasi System Information.
11. Display Anda Mungkin Rusak
Jika tidak ada solusi yang memperbaiki masalah ini, display (hardware) anda mungkin rusak. Sekarang, anda perlu menghubungi teknisi perbaikan komputer profesional untuk memecahkan masalah dan memperbaiki masalah ini.
Itu dia. Semoga membantu.
Mengapa layar laptop saya flickering dengan garis?
Penyebab paling umum dari masalah layar flickering adalah driver graphics card yang rusak. Update driver graphics card anda dan lihat apakah itu membantu. Terkadang, refresh rate display juga menyebabkan masalah ini. Dalam beberapa kasus, masalah ini berhubungan dengan layar atau motherboard. Jika terjadi kesalahan hardware, anda perlu menghubungi teknisi perbaikan laptop untuk bantuan yang lebih baik.
Bisakah charger menyebabkan layar flickering?
Dalam beberapa kasus, charger yang rusak menyebabkan layar flickering. Terkadang, kabel daya yang terhubung ke charger rusak. Jika layar anda flickering saat anda mengisi daya laptop, anda dapat memeriksanya dengan menghubungkan charger lain.
Sekian tutorial kali ini. Semoga bermanfaat dan membantu anda dalam memperbaiki flickering di layar laptop saat dicharger. Jangan lupa tinggalkan komentar anda dibawah ini untuk berbagi pemikiran serta pengalaman anda dalam mengikuti tutorial ini. Anda juga dapat merequest tutorial yang anda butuhkan. Terimakasih dan GBU. STAY SAFE & KEEP HEALTHY!!




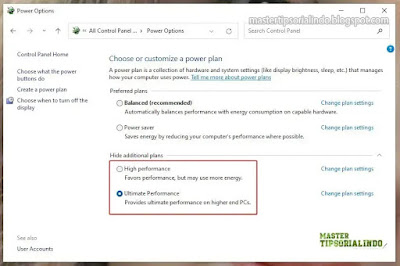








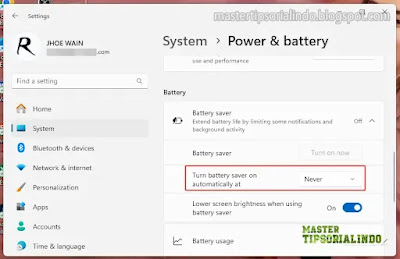

Post a Comment for "Memperbaiki Flickering di Layar Laptop Saat Dicharger"