Mempercepat Loading Gambar Thumbnail di Windows 10/11
Windows 10 dan Windows 11 menampilkan gambar dan video thumbnail saat kita membuka folder. Pratinjau gambar thumbnail membantu kita melihat gambar tanpa membukanya, sehingga kita dapat menemukan gambar yang kita cari tanpa membukanya. Terkadang, pratinjau thumbnail dimuat dengan lambat. Pada artikel ini, saya akan menunjukkan kepada anda apa yang dapat anda lakukan jika thumbnail Windows 10 atau Windows 11 lambat dimuat.
Cache Thumbnail Windows atau file Thumbs.db adalah file data tersembunyi di system operasi Windows, yang berisi gambar kecil, ditampilkan saat anda melihat folder dalam tampilan thumbnail, bukan tampilan tile, icon, list atau detail. Windows menyimpan salinan semua gambar, video dan thumbnail dokumen anda sehingga dapat ditampilkan dengan cepat saat anda membuka folder.
Memperbaiki Loading Gambar Thumbnail di Windows 10/11
Apakah thumbnail Windows 10 atau Windows 11 anda lambat dimuat? Anda dapat mempercepat loading Thumbnail menggunakan Group Policy, Registry atau Settings Windows. Saya akan menunjukkan caranya! Mari kita lihat beberapa perbaikan untuk mengatasi masalah ini.
1. Hapus Cache Thumbnail dan File Sementara Lainnya
Langkah pertama adalah menghapus cache thumbnail di system anda. Windows menyimpan salinan semua gambar, video dan thumbnail dokumen anda sehingga dapat ditampilkan dengan cepat saat anda membuka folder. Jika anda menghapus thumbnail ini, Windows akan membuatnya kembali sesuai kebutuhan.
Untuk menghapus cache thumbnail, anda dapat menggunakan aplikasi Disk Cleanup atau Settings Windows. Saya akan menunjukkan kepada anda kedua metode tersebut untuk menghapus cache thumbnail di Windows 10 atau Windows 11 anda.
Hapus cache thumbnail melalui Disk Cleanup:
- Buka Disk Cleanup dari Start Menu atau menggunakan Search Windows.
- Di jendela Disk Cleanup, beri ceklist pada opsi Thumbnails di kotak Files to delete dan klik OK.
- Setelah itu, klik Delete Files pada jendela konfirmasi untuk menghapus cache thumbnail.
Hapus cache thumbnail melalui Settings Windows:
Di Windows 10:
- Tekan tombol Win + I untuk membuka Settings Windows.
- Di jendela Settings, pilih System.
- Selanjutna, pilih Storage di panel kiri dan klik Temporary files di panel kanan.
- Di halaman berikutnya, beri ceklist pada Thumbnails dan klik Remove files.
Di Windows 11:
- Tekan tombol Win + I untuk membuka Settings Windows.
- Di jendela Settings, pilih System di panel kiri dan klik Storage di panel kanan.
- Sekarang, biarkan Windows menscan file sementara. Setelah scan selesai, anda dapat menghapus ceklist pada semua opsi, namun beri ceklist pada opsi Thumbnails.
- Setelah itu, klik Remove files.
Langkah di atas akan menghapus thumbnail dari system anda. Jika anda ingin menghapus file sementara lainnya, anda juga dapat memilih opsi lainnya.
Anda juga dapat menggunakan perintah di Command Prompt dengan hak admin untuk menghapus cache Thumbnail. Untuk melakukannya, ikuti langkah-langkah berikut ini.
- Tekan tombol Win + R, kemudian ketik cmd dan tekan Ctrl + Shift + Enter untuk membuka Command Prompt dengan hak admin. Anda juga dapat membuka Windows Terminal dengan hak administrator dan memilih Command Prompt.
- Di jendela Command Prompt, masukan perintah berikut ini satu per satu sambil menekan Enter.
- Tekan tombol Win + R, kemudian ketik gpedit.msc dan tekan Enter untuk membuka Group Policy Editor.
- Di jendela Local Group Policy Editor, telusuri jalur berikut dibawah ini.
- Di lokasi, klik dobel pada kebijakan Turn off the caching of thumbnails in hidden thumbs.db files di panel kanan.
- Di jendela edit kebijakan, pilih Enabled.
- Kemudian, klik Apply dan OK untuk menyimpan perubahan.
- Setelah itu, restart komputer anda agar perubahan diterapkan.
- Tekan tombol Win + R, kemudian ketik regedit dan tekan Enter untuk membuka Registry Editor.
- Di jendela Registry Editor, telusuri jalur berikut dibawah ini.
- Di lokasi, klik dobel pada DWORD Autorun di panel kanan.
- Selanjutnya, di jendela edit DWORD, masukkan 0 (nol) pada kotak Value data.
- Kemudian, klik OK untuk menyimpan perubahan.
- Setelah itu, tutup Registry Editor dan restart komputer anda untuk menerapkan perubahan.
- Buka Settings Windows dengan menekan tombol Win + I dan pilih System di jendela Settings.
- Di halaman berikutnya, pilih About di panel kiri dan klik Advanced system settings dibawah bagian Related settings di panel kanan.
- Di jendela System Properties, pastikan anda berada di tab Advanced.
- Kemudian klik Settings pada bagian Performance.
- Di jendela Performance Options yang muncul, beri ceklist pada opsi Show thumbnails instead of icons dibawah tab Visual Effects.
- Setelah itu, klik Apply dan OK pada semua jendela.
- Tekan tombol Win + I untuk membuka Settings Windows.
- Di jendela Settings, pilih System di panel kiri dan klik About di panel kanan.
- Di halaman berikutnya, klik Advanced system settings.
- Jendela System Properties akan terbuka dan pastikan anda berada di tab Advanced.
- Selanjutnya, klik Settings dibawah bagian Performance.
- Di jendela Performance Options yang muncul, beri ceklist pada opsi Show thumbnails instead of icons dibawah tab Visual Effects.
- Setelah itu, klik Apply dan OK pada semua jendela.


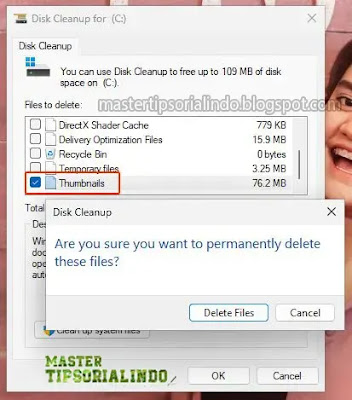









Post a Comment for "Mempercepat Loading Gambar Thumbnail di Windows 10/11"