Memperbaiki Error Windows couldn’t connect to the printer di Windows 10/11
Jika anda telah berhasil menginstall dan berbagi network printer di jaringan anda, tetapi entah bagaimana ketika anda mencoba menghubungkannya ke shared printer di komputer Windows 10 atau Windows 11 anda, namun operasi gagal dan menampilkan error Windows cannot connect to the shared printer, maka artikel ini dimaksudkan untuk memberikan solusi yang paling sesuai untuk masalah ini.
Ada cukup banyak alasan mengapa pengguna PC tidak dapat terhubung ke shared printer. Alasan utamanya termasuk File and Printer Sharing dinonaktifkan. Selain itu, File and Printer Sharing tidak diperbolehkan melalui Windows Firewall di komputer anda dan komputer yang terhubung dengan printer. Dalam hal ini, untuk memperbaiki masalah, aktifkan File and Printer Sharing dan pastikan Network Discovery diaktifkan pada PC Windows 10 atau Windows 11 anda.
Memperbaiki Error Windows couldn’t connect to the printer di Windows 10/11
Jika anda mendapatkan error Windows couldn’t connect to the printer, maka anda dapat mencoba solusi yang saya rekomendasikan dibawah ini tanpa urutan tertentu dan melihat apakah solusi tersebut membantu menyelesaikan masalah tersebut.
Namun sebelum anda mencoba salah satu solusi yang tercantum dibawah ini, terkadang melakukan power cycle printer anda dapat mengatasi masalah tersebut. Untuk itu, matikan printer anda dan cabut kabelnya. Setelah itu, tunggu hingga 30 detik, kemudian sambungkan kembali printer anda dan hidupkan kembali printer. Jika masalah berlanjut, lanjut ke solusi dibawah ini.
Mari kita lihat deskripsi proses yang terkait dengan masing-masing solusi secara mendetail.
1. Aktifkan Sementara SMB1.0
Pemecahan masalah pertama yang dapat anda coba untuk memperbaiki error ini pada system Windows anda adalah dengan mengaktifkan SMB1.0 untuk sementara. Setelah diaktifkan, lihat apakah masalah telah teratasi. Jika ya, maka anda dapat mengaktifkannya hingga pekerjaan anda selesai dan ingatlah untuk menonaktifkan SMB1.0 kembali karena dapat menimbulkan risiko keamanan.
2. Perbaiki Error Network Printer
Shared printer pada dasarnya adalah network printer, jadi anda dapat mengikuti petunjuk dalam panduan saya tentang cara memperbaiki error Network Printer – Windows cannot connect to the printer dengan error code 0x00000002,0x0000007a, 0x00004005, 0x00000057, 0x00000006 atau 0x0000052e dan lihat apakah itu membantu untuk menyelesaikan masalah yang ada. Jika tidak, coba solusi berikutnya.
3. Modifikasi Registry
Solusi ini mengharuskan anda mengubah value key registry RpcAuthnLevelPrivacyEnabled. Printer Remote Procedure Call (RPC) menangani otentikasi untuk interface (antarmuka) Winspool jarak jauh. Pengguna PC dapat menonaktifkan atau mengaktifkan mode Enforcement di sisi server untuk meningkatkan tingkat otentikasi.
Karena ini adalah operasi registry, maka anda disarankan untuk membackup registry atau membuat system restore point sebagai tindakan pencegahan yang diperlukan. Setelah selesai, anda dapat melanjutkan dengan langkah-langkah berikut ini.
- Tekan tombol Win + R, kemudian ketik regedit dan tekan Enter untuk membuka Registry Editor.
- Di jendela Registry Editor, telusuri jalur berikut dibawah ini.
- Di lokasi tersebut, temukan RpcAuthnLevelPrivacyEnabled di panel kanan.
- Jika DWORD tersebut tidak ada, maka klik kanan pada ruang kosong di panel kanan, kemudian pilih New - DWORD (32-bit) Value dan beri nama dengan RpcAuthnLevelPrivacyEnabled.
- Setelah itu, klik dobel pada RpcAuthnLevelPrivacyEnabled di panel kanan untuk mengedit propertiesnya.
- Sekarang, masukkan 0 (nol) pada kotak Value data di jendela edit DWORD dan klik OK untuk menyimpan pengaturan anda.
- Setelah itu, tutup Registry Editor dan restart PC anda untuk menerapkan perubahan.
- Tekan tombol Win + R, kemudian ketik services.msc dan tekan Enter untuk membuka Services Windows.
- Di jendela Services, klik kanan pada service Print Spooler di panel kanan dan pilih Stop. Ini akan menghentikan service Print Spooler.
- Sekarang, buka Registry Editor seperti langkah diatas.
- Di jendela Registry Editor, telusuri jalur berikut dibawah ini.
- Di lokasi, klik kanan pada keyreg Client Side Rendering Print Provider di panel kiri dan pilih Delete dari menu konteks.
- Kemudian, klik Yes pada jendela konfirmasi.
- Setelah itu, buka kembali Services Windows, kemudian klik kanan pada service Print Spooler dan klik Start untuk menjalankan kembali service.
- Terakhir, restart PC anda untuk menerapkan perubahan.


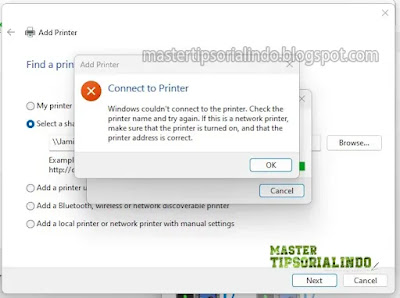


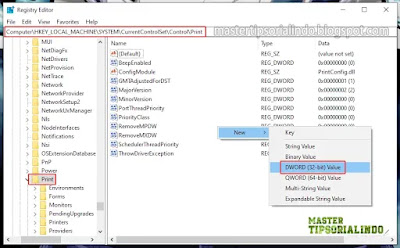



Post a Comment for "Memperbaiki Error Windows couldn’t connect to the printer di Windows 10/11"