Cara Sharing dan Menambahkan Network Printer di Windows 10/11
Sharing printer dan menambahkan network printer (printer jaringan) sangat mudah di Windows 11/10/8/7. Jika anda memiliki printer yang terhubung ke komputer, anda dapat membaginya dengan siapapun di jaringan yang sama. Anda dapat mengontrol siapa yang akan mengakses printer atau siapa yang tidak dalam jaringan.
Tapi printer yang terhubung langsung ke jaringan daripada terhubung ke komputer yang tersedia untuk semua orang di jaringan yang sama. Printer ini harus memiliki port jaringan atau koneksi wireless yang memungkinkannya terhubung langsung ke jaringan.
Tambahkan Network Printer di Windows 10/11
Anda dapat sharing printer dengan mengikuti beberapa langkah berikut ini. Pertama-tama, pasang printer, kemudian hidupkan printer dan lanjutkan dengan mengikuti langkah-langkah berikut ini.
1. Aktifkan File and Printer Sharing
Langkah pertama yang perlu anda lakukan adalah mengaktifkan File and Printer Sharing. Ini memungkinkan pertukaran file dan data antar jaringan. Untuk melakukannya, anda dapat mengikuti langkah-langkah berikut ini.
- Untuk melakukannya, buka jendela Control Panel dengan menekan tombol Win + R, kemudian ketik control dan tekan Enter.
- Di jendela Control Panel, ubah View by di pojok kanan atas ke Category dan pilih pilih Network and Internet.
- Di halaman berikutnya, klik Network and Sharing Center.
- Sekarang, klik opsi Change advanced sharing settings di panel kiri.
- Selanjutnya:
- Di Windows 10: Perluas profile jaringan yang anda gunakan (Private atau Public) dan pilih opsi Turn on file and printer sharing dibawah bagian File and printer sharing. Kemudian klik Save changes.
- Di Windows 11: Di jendela Settings, perluas profile jaringan yang anda gunakan (Private atau Public), kemudian aktifkan File and printer sharing ke On.
2. Sharing Printer Anda
Langkah selanjutnya yang perlu dilakukan adalah share printer jaringan. Untuk itu, ikuti langkah-langkah berikut ini.
Di Windows 10:
- Buka Settings Windows dengan menekan tombol Win + I dan pilih Devices di jendela Settings.
- Di halaman berikutnya, pilih Printer & scanners di panel kiri.
- Di panel kanan, pilih network printer anda dan klik Manage.
- Selanjutnya, klik Printer properties.
- Di jendela properties, alihkan ke tab Sharing.
- Kemudian berikan ceklist pada opsi Share this printer dan masukan nama network printer anda.
Di Windows 11:
- Tekan tombol Win + I untuk membuka Settings Windows.
- Di jendela Setings, pilih Bluetooth & devices di panel kiri dan klik Printer & scanners di panel kanan.
- Selanjutnya, klik network printer anda dan kemudian klik Printer properties di halaman berikutnya.
- Di jendela properties, alihkan ke tab Sharing.
- Kemudian, beri ceklist pada opsi Share this printer dan masukan nama network printer anda.
Printer anda sekarang tersedia untuk orang lain di jaringan anda. Yang perlu mereka lakukan hanyalah menambahkan network printer tersebut ke komputer mereka.
3. Tambahkan Network Printer
Untuk menambahkan network printer, ikuti langkah-langkah berikut ini.
Di Windows 10:
- Buka Settings Windows dengan menekan tombol Win + I dan pilih Devices di jendela Settings.
- Di halaman berikutnya, pilih Printer & scanners di panel kiri dan klik Add a printer or scanner di panel kanan.
- Setelah scan selesai, pilih network printer anda.
- Jika network printer anda tidak ada dalam daftar, maka klik The printer that I want isn't listed untuk menambahkannya secara manual dan kemudian ikuti petunjuk yang diberikan.
Di Windows 11:
- Tekan tombol Win + I untuk membuka Settings Windows.
- Di jendela Setings, pilih Bluetooth & devices di panel kiri dan klik Printer & scanners di panel kanan.
- Selanjutnya, klik Add device di panel kanan.
- Setelah itu, pilih network printer anda untuk menambahkannya ke daftar printer.
- Jika network printer tidak di temukan, maka anda dapat menambahkannya secara manual dengan mengklik Add manually dan ikuti petunjuk yang ditampilkan untuk menyelesaikan proses.
Untuk menemukan IP address dari network printer, artikel ini akan membantu anda.
Tips: Untuk mereset printer, baca artikel Cara Reset Printer ke Pengaturan Pabrik di Windows 10/11.
Sekian tutorial kali ini. Semoga bermanfaat dan membantu anda dalam sharing dan menambahkan Network Printer di Windows 10 atau Windows 11 anda. Jangan lupa tinggalkan komentar anda dibawah ini untuk berbagi pemikiran serta pengalaman anda dalam mengikuti tutorial ini. Terimakasih dan GBU. STAY SAFE & KEEP HEALTHY!!







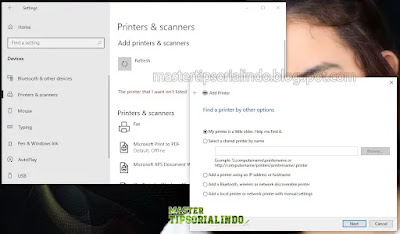

Post a Comment for "Cara Sharing dan Menambahkan Network Printer di Windows 10/11"