Memperbaiki Error Your IT administrator has disabled Windows Security di Windows 10/11
Saat mengakses Windows Security, solusi antivirus/security bawaan, jika anda menerima pesan error yang mengatakan Your IT administrator has disabled Windows Security, maka artikel ini dapat membantu anda menemukan solusi untuk ini. Ini adalah salah satu masalah aneh yang pengguna hadapi baru-baru ini dan mungkin juga terjadi pada kedua komputer anda. Anda dapat mengatasinya dengan mengubah beberapa pengaturan. Pesan error khusus ini sama sekali tidak disebutkan dalam pencarian di internet. Namun anda dapat mencoba beberapa metode perbaikan berikut ini yang kemungkinan akan berfungsi untuk anda.
Pesan error lengkap saat anda mendapatkan masalah ini akan terlihat seperti berikut ini.
Cannot Open this app
Your IT administrator has disabled Windows Security. Contact your IT help desk.
Memperbaiki Error Your IT administrator has disabled Windows Security di Windows 10/11
Error ini muncul segera setelah anda meluncurkan Windows Security. Kemungkinan itu akan menampilkan aplikasi Windows Security beberapa saat dan akan langsung digantikan oleh jendela kecil yang meminta anda untuk menghubungi bagian IT anda. Yang aneh adalah akun itu dapat muncul di komputer Windows pribadi anda dimana anda adalah satu-satunya admin di akun itu. Komputer lainnya yang mengalami masalah ini memiliki akun standar di komputer. Jika anda juga menghadapi masalah ini, maka masuk ke akun admin anda dan gunakan salah satu metode perbaikan berikut ini untuk memperbaikinya.
1. Metode Group Policy Editor
Karena pengguna Windows Home tidak memiliki akses ke Group Policy Editor, maka anda dapat menggunakan metode Registry Editor. Namun, jika anda mau, anda dapat mengaktifkan Group Policy Editor di system anda dan mengikuti langkah-langkah yang sama berikut ini.
- Tekan tombol Win + R, kemudian ketik gpedit.msc dan tekan Enter untuk membuka Group Policy Editor.
- Di jendela Group Policy Editor, telusuri jalur berikut dibawah ini.
- Disini anda memiliki beberapa kebijakan untuk Windows Security yang perlu anda ubah untuk mengaktifkan kembali akses. Berikut daftar kebijakannya.
- Account protection
- App and browser protection
- Device performance and health
- Device Security
- Family Options
- Firewall and network protection
- Notifications
- Systray
- Virus and Threat Protection
- Buka masing-masing folder kebijakan diatas.
- Kemudian klik dobel pada kebijakan di panel kanan.
- Di jendela edit kebijakan, ubah dari Not Configured ke Disabled.
- Kemudian klik Apply dan OK untuk menyimpan perubahan.
- Ulangi langkah diatas untuk semua kebijakan.
- Tekan tombol Win +R, kemudian ketik regedit dan tekan Enter untuk membuka Registry Editor.
- Di jendela Registry Editor, telusuri jalur berikut dibawah ini.
- Dibawah keyreg Windows Defender Security Center, anda akan menemukan semua keyreg berikut ini.
- Account protection
- App and browser protection
- Device performance and health
- Device Security
- Family Options
- Firewall and network protection
- Notifications
- Systray
- Virus and Threat Protection
- Sekarang kita akan mengedit setiap DWORD dari masing-masing keyreg. Jadi, mulailah dengan memilih Account protection.
- Selanjutnya, klik kanan pada ruang kosong di panel kanan, kemudian pilih New - DWORD (32-bit) Value dan beri nama dengan UILockdown.
- Setelah itu, klik dobel pada DWORD UILockdown, kemudian ubah Value datanya menjadi 0 (nol) dan klik OK untuk menyimpannya.
- Selanjutnya, buat DWORD dan atur Value data DWORD untuk masing-masing keyreg yang disebutkan diatas sesuai dengan pengaturan berikut dibawah ini. Langkah untuk membuat DWORD, seperti saat anda membuat DWORD UILockdown diatas.
- App and Browser protection:
- DisallowExploitProtectionOverride = 0
- UILockdown = 0
- Device performance and health:
- UILockdown = 0
- Device security:
- DisableClearTpmButton = 0
- DisableTpmFirmwareUpdateWarning = 0
- HideSecureBoot = 0
- HideTPMTroubleshooting = 0
- UILockdown = 0
- Family options:
- UILockdown = 0
- Firewall and network protection:
- UILockdown = 0
- Notifications:
- UILockdown = 0
- Systray:
- UILockdown = 0
- Virus and threat protection:
- UILockdown = 0
- HideRansomwareRecovery = 0
- Setelah anda mengatur semuanya, tutup Registry Editor dan restart komputer anda untuk menerapkan perubahan.



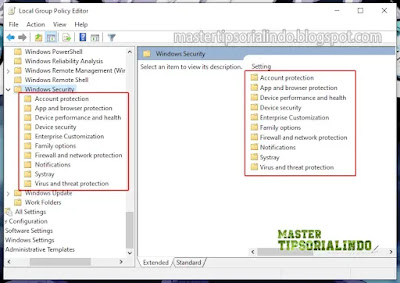




Post a Comment for "Memperbaiki Error Your IT administrator has disabled Windows Security di Windows 10/11"