Memperbaiki Error Unable to Save Changes pada Aplikasi Photos di Windows 10/11
Setelah anda selesai mengedit gambar, jika anda menerima error Unable to Save Changes pada aplikasi Photos di Windows 10 atau Windows 11 saat anda mencoba menyimpan gambar, maka artikel kali ini akan membantu anda memperbaikinya.
Unable to Save Changes.
There was an error while saving. Please try again later.
Masalah ini sering kali muncul karena alasan seperti pengaturan permission, file rusak atau gangguan system. Oleh karena itu, setelah melakukan penelitian menyeluruh, saya membuat daftar beberapa langkah pemecahan masalah paling efektif untuk membantu anda mengatasi masalah ini dan terus menggunakan aplikasi Microsoft Photos dengan lancar di perangkat Windows 10 atau Windows 11 anda.
Memperbaiki Error Unable to Save Changes pada Aplikasi Photos di Windows 10/11
Ketika error aplikasi Microsoft Photos tampaknya menjadi masalah yang terus-menerus dan banyak pengguna telah berdiskusi di berbagai forum tentang masalah yang tidak terduga ini. Oleh karena itu, menemukan solusi untuk error ini sangat penting untuk memastikan anda dapat menyimpan dan mengakses foto anda tanpa hambatan apapun.
Sebelum anda mencoba metode utama dibawah, periksa apakah Firewall anda memblokir aplikasi. Jika ya, maka izinkan aplikasi Photos di pengaturan Firewall. Pada saat yang sama, pastikan anda menginstall update Windows yang tertunda. Namun jika itu tidak membantu, coba langkah pemecahan masalah dibawah ini untuk memperbaiki error tidak dapat menyimpan di aplikasi Photos.
1. Jalankan Microsoft Store Apps Troubleshooter
Hal pertama yang harus anda coba adalah menggunakan Microsoft Store Apps Troubleshooter. Ini akan mendeteksi masalah apapun yang menyebabkan error aplikasi Microsoft Photos dan memperbaikinya. Untuk ini, anda perlu menjalankan Microsoft Store Apps troubleshooter dari Settings Windows. Ikuti langkah-langkah berikut ini untuk melakukannya.
Di Windows 10:
- Buka Settings Windows dengan menekan tombol Win + I dan kemudian pilih Update & Security di jendela Settings.
- Selanjutnya, pilih Troubleshoot di panel kiri dan klik Additional Troubleshooters di panel kanan jendela.
- Di halaman berikutnya, klik pada Windows Store Apps dan kemudian klik Run the troubleshooter.
- Ini akan membuka jendela troubleshooter.
- Di jendela troubleshooter, ikuti petunjuk yang di tampilkan untuk menyelesaikan proses.
Di Windows 11:
- Tekan tombol Win + I untuk membuka Settings Windows.
- Di jendela Settings yang terbuka, klik System di panel kiri dan kemudian klik Troubleshoot di panel kanan.
- Selanjutnya, klik Other troubleshooters di panel kanan.
- Di halaman berikutnya di panel kanan, klik Run yang ada di sebelah Windows Store Apps untuk membuka troubleshooter.
- Di jendela troubleshooter yang muncul, anda perlu mengikuti petunjuk yang di tampilkan.
- Troubleshooter akan menscan untuk menemukan masalah dan akan memperbaikinya secara otomatis jika masalah ditemukan.
2. Simpan File di Lokasi Lain
Mungkin saja aplikasi Photos tidak memiliki izin yang diperlukan untuk menyimpan file di lokasi tertentu. Oleh karena itu, menyimpan file di lokasi lain dapat membantu anda memperbaiki masalah dan aplikasi Photos akan menyimpan file tersebut tanpa error apapun.
- Untuk mengubah folder tujuan penyimpanan, di jendela Edit Photos, klik Save options dan pilih Save as copy.
- Sekarang, alih-alih memilih lokasi penyimpanan default, pilih lokasi lain, misalnya Desktop, Document atau lainnya dan klik Save untuk menyimpan file anda.
- Anda juga dapat menyimpannya di drive lain. Misalnya, daripada menyimpannya di drive C, simpanlah di drive D.
3. Ubah Pengaturan Graphics ke High Performance
Jika anda masih mengalami error aplikasi Unable to Save Changes, ini mungkin terkait dengan masalah graphics di aplikasi. Dalam hal ini, mengubah pengaturan graphics ke High Performance dapat membantu anda menghilangkan error tersebut. Ikuti langkah-langkah berikut ini untuk melakukannya.
- Tekan tombol Win + I untuk membuka jendela Settings Windows.
- Di jendela Settings Windows 11, pilih System di panel kiri dan klik Display di panel kanan. Sementara di Settings Windows 10, pilih System dan kemudian klik Display di panel kiri di halaman berikutnya.
- Selanjutnya di Windows 11, klik Graphics dibawah Related settings. Sementara di Windows 10, klik Graphics settings di panel kanan.
- Selanjutnya, buka daftar aplikasi di sebelah kanan dan klik Photos untuk memperluas bagian tersebut.
- Sekarang, klik Options.
- Sekarang, di jendela Graphics Preference, pilih High Performance dan klik Save.
4. Ubah Permission Folder
Untuk error karena masalah permission, maka anda dapat mengubah permission folder dengan mengizinkan Full Control atas folder tempat aplikasi disimpan.
5. Reset atau Perbaiki Aplikasi Photos
Jika aplikasi Photos masih tidak dapat menyimpan file anda dan menimbulkan error yang sama, mungkin karena ada masalah dengan file aplikasi. Dalam hal ini, anda dapat mereset atau memperbaiki aplikasi untuk memperbaiki masalah tersebut.
Di Windows 10:
- Tekan tombol Win + I untuk membuka Settings dan kemudian pilih Apps di jendela Settings.
- Selanjutnya klik Apps & features di panel kiri.
- Di panel kanan, klik aplikasi Photos dan kemudian klik Advanced options.
- Dihalaman berikutnya, gulir kebawah ke bagian Reset.
- Selanjutnya, jalankan Reset untuk mereset aplikasi tersebut.
Di Windows 11:
- Buka Settings Windows dengan menekan tombol Win + I.
- Di jendela Settings, klik Apps di panel kiri dan di panel kanan klik Installed Apps.
- Di halaman berikutnya, klik menu tiga titik yang ada di samping aplikasi Photos dan pilih Advanced options.
- Selanjutnya, gulir kebawah ke bagian Reset.
- Sekarang, jalankan Reset di halaman yang sama untuk mereset aplikasi anda.
Namun jika anda ingin menyimpan data aplikasi, tekan tombol Repair. Ini akan mendeteksi masalah dan memperbaiki aplikasi tanpa mempengaruhi data aplikasi anda.
6. Daftar Ulang Aplikasi Microsoft
Karena aplikasi Photos adalah aplikasi Microsoft Store, mungkin ada masalah dengan aplikasi Store. Dalam skenario ini, saya menyarankan anda untuk mendaftarkan ulang aplikasi Microsoft menggunakan Windows PowerShell untuk memperbaiki masalah tersebut.
Untuk mendaftarkan ulang aplikasi Photos melalui PowerShell, ikuti langkah-langkah berikut ini.
- Buka PowerShell dengan hak administrator. Anda juga dapat membuka Windows Terminal dengan hak admin dan memilih PowerShell.
- Di jendela PowerShell, masukan perintah berikut ini dan tekan Enter.
- Setelah selesai, restart PC anda.
- Untuk melakukan ini, buka file di aplikasi MS Paint dan simpan dalam format file lainnya. Misalnya, pilih JPG daripada PNG.
- Sekarang, buka file baru ini di aplikasi Photos, edit dan kemudian coba simpan file tersebut.



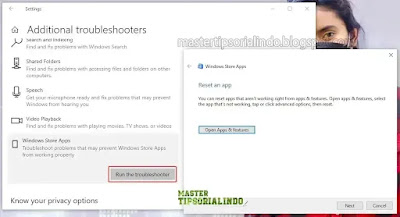




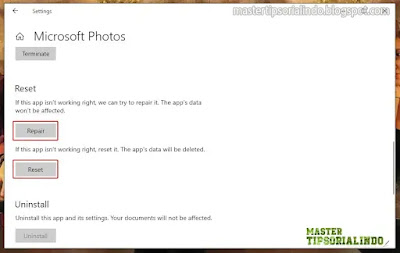

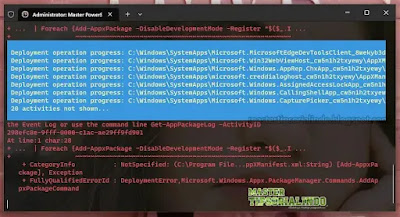
Post a Comment for "Memperbaiki Error Unable to Save Changes pada Aplikasi Photos di Windows 10/11"