Memperbaiki Java Tidak Berfungsi di Windows 10/11
Jika Java tidak berfungsi di Windows 10 atau Windows 11, maka solusi dalam artikel ini dapat membantu anda memecahkan masalah tersebut. Meskipun karena kurangnya dukungan NPAPI, applet Java berhenti berfungsi di Microsoft Edge, Google Chrome dan browser berbasis Chromium lainnya, anda masih dapat menginstall dan menjalankan Java di PC Windows 10 dan Windows 11. Berikut ini apa yang dapat anda lakukan untuk menghilangkan kemungkinan gangguan yang disebabkan oleh system anda saat menjalankan Java.
Memperbaiki Java Tidak Berfungsi di Windows 10/11
Jika Java tidak berfungsi pada PC Windows 10 atau Windows 11 anda, maka ikuti beberapa solusi berikut ini untuk memperbaikinya.
1. Hapus Cache Java
Ini adalah hal pertama yang perlu anda lakukan jika Java tidak berfungsi di komputer Windows anda. Terkadang, cache lama dapat menyebabkan masalah dalam menjalankan program. Oleh karena itu, ikuti langkah-langkah berikut ini untuk membersihkan cache Java.
- Pertama, gunakan Search Winodws untuk menemukan dan membuka Configure Java.
- Di jendela Java Control Panel, pastikan anda berada di tab General.
- Disini, klik Settings dibawah bagian Temporary Internet Files.
- Di jendela baru yang terbuka, klik Delete Files.
- Selanjutnya, beri ceklist pada opsi Trace and Log Files dan Cached Applications and Applets.
- Kemudian klik OK.
- Mungkin perlu waktu beberapa detik untuk menghapusnya.
- Setelah selesai, tutup semua aplikasi dan restart komputer anda.
2. Uninstall Versi Lama Java dan Download Installer Offline
Jika anda sudah lama tidak mengupdate Java, masalah yang disebutkan di atas mungkin muncul. Daripada mengupdate aplikasi, anda cukup menguninstall program Java dan menginstall ulang dengan versi terbaru. Untuk menguninstall Java, sangat disarankan untuk menggunakan software uninstaller pihak ketiga karena jika tidak, maka itu dapat meninggalkan beberapa sisa file cache. Anda juga dapat menggunakan tool Uninstall Java Version. Setelah menguninstall program, download installer Java versi terbaru dan install Java di Windows 10 atau Windows 11 anda.
3. Perbaiki File Registry yang Rusak
Setiap kali anda menginstall sebuah program di komputer anda, program itu akan terdaftar di Registry Editor secara otomatis. Jika ada beberapa masalah di beberapa file Registry, maka tidak menutup kemungkinan ini juga terjadi pada program Java. Biasanya masalah ini terjadi setelah serangan malware, adware atau ransomware. Dalam situasi tersebut, hal yang terbaik adalah memperbaiki file Registry yang rusak. Anda dapat menggunakan SFC dan DISM untuk melakukan pekerjaan ini.
4. Edit Environment Variables
Environment Variables membantu program menemukan file executable saat dijalankan di PC anda. Jika tidak didaftarkan atau dihapus secara tidak sengaja oleh anda, maka anda perlu menambahkannya secara manual. Untuk itu, ikuti langkah-langkah berikut ini untuk menambahkan Java di Environment Variables di Windows 10 atau Windows 11.
- Download dan install Java website resminya.
- Setelah install selesai, gunakan Search Windows untuk menemukan dan membuka Advanced system settings.
- Ini akan membuka jendela System Properties.
- Di jendela System Properties, klik Environment Variables dibawah tab Advanced.
- Di jendela Environment Variable, klik New di bawah bagian System variable.
- Di jendela New System Variable, masukan JAVA_HOME pada bagian Variable name dan path ke direktori JDK anda pada bagian Variable value.
- Setelah itu, klik OK untuk menyimpannya.
- Sekarang kembali ke jendela Environment Variables dan pilih Path dibawah System variable dan klik Edit.
- Di jendela Edit environment variable, klik New, kemudian masukan %JAVA_HOME%\bin dan klik OK.
5. Pecahkan Masalah di Clean Boot
Terkadang, program atau proses lain dapat menyebabkan masalah ini. Dalam situasi seperti ini, mudah untuk menyelesaikan masalah dengan melakukan Clean Boot dan memecahkan masalah saat berada dalam status Clean Boot. Oleh karena itu, lakukan Clean Boot dan cari tahu masalah pembuatan programnya.
Jika anda tidak tahu apa yang harus dilakukan, anda perlu melakukan Clean Boot terlebih dahulu dan mencoba menjalankan Java dalam keadaan tersebut. Jika berhasil, maka anda dapat mengaktifkan proses satu per satu dan mengulanginya hingga anda menemukan pelakunya.
6. Gunakan Get Help
Aplikasi Get Help adalah bentuk terbaru Troubleshooter Windows yang dapat anda gunakan untuk menemukan solusi berbagai masalah. Dalam hal ini, anda perlu menggunakan beberapa kata kunci seperti repair apps, unable to run apps, atau lainnya di aplikasi Get Help dan ikuti instruksi masing-masing.
Semoga membantu anda!
Sekian tutorial kali ini. Semoga bermanfaat dan membantu anda dalam memperbaiki Java tidak berfungsi di Windows 10 atau Windows 11 anda. Jangan lupa tinggalkan komentar anda dibawah ini untuk berbagi pemikiran serta pengalaman anda dalam mengikuti tutorial ini. Terimakasih dan GBU. STAY SAFE & KEEP HEALTHY!!






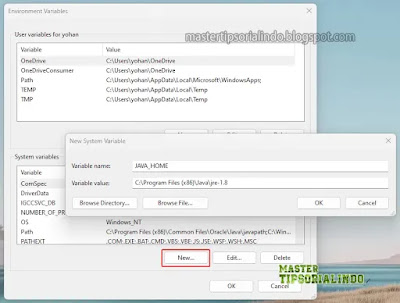
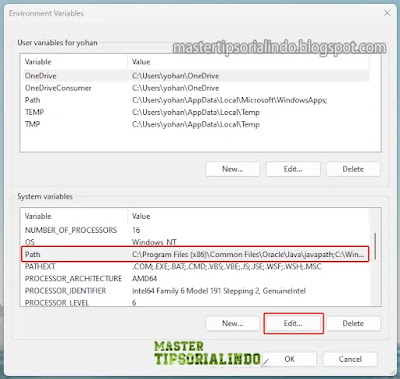
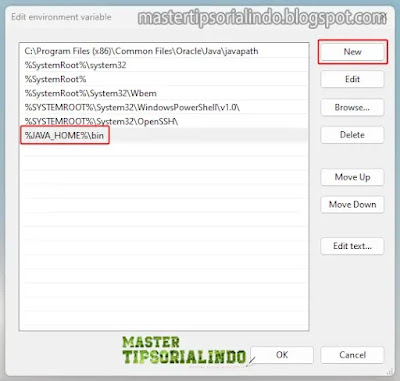

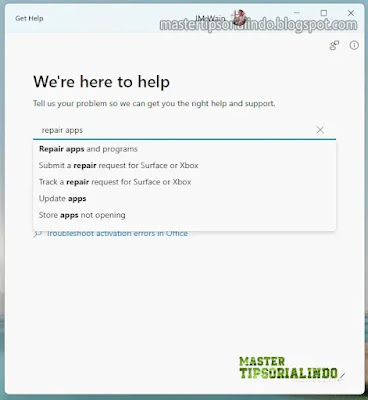
Post a Comment for "Memperbaiki Java Tidak Berfungsi di Windows 10/11"