Memperbaiki File OneDrive Tidak Ditampilkan di Komputer Lain
Beberapa pengguna Windows melaporkan bahwa file OneDrive mereka tidak ditampilkan pada komputer lainnya. Masalah sinkronisasi adalah salah satu penyebab paling umum dari masalah ini. Pada artikel ini, saya akan menunjukkan kepada anda beberapa metode perbaikan untuk mengatasi masalah ini.
Memperbaiki File OneDrive Tidak Ditampilkan di Komputer Lain
Jika file OneDrive tidak ditampilkan pada komputer lain, ikuti beberapa solusi berikut ini untuk memperbaiki masalah ini.
1. Periksa Koneksi Internet Anda
Koneksi internet yang buruk dapat menyebabkan masalah sinkronisasi karena file OneDrive anda tidak ditampilkan di komputer lain. Oleh karena itu, langkah pertama yang harus anda lakukan adalah memeriksa koneksi internet anda. Jika kabel ethernet tersedia, hubungkan system anda ke kabel tersebut dan lihat apakah ada perubahan. Anda juga dapat melakukan satu hal lagi, yaitu beralih ke koneksi jaringan lain (jika tersedia) atau menghubungkan komputer anda ke mobile data melalui mobile hotspot. Jika itu tidak mengatasi masalahnya, anda mungkin perlu memperbaiki koneksi internet dan network di komputer anda.
2. Apakah Anda Sign-in ke OneDrive dengan Microsoft Account yang Sama?
Untuk menggunakan OneDrive, anda harus membuat Microsoft account. Anda dapat mengakses file yang disimpan di OneDrive di perangkat apapun dengan sign-in ke OneDrive menggunakan Microsoft account yang sama. Oleh karena itu, pastikan anda telah sign-in ke komputer lain dengan Microsoft account yang sama.
3. Reset OneDrive
Beberapa pengguna melaporkan bahwa mereka mengatasi masalah ini dengan mereset OneDrive. Ikuti langkah-langkah yang disebutkan dibawah ini untuk mereset OneDrive di komputer anda.
- Tekan tombol Win + R untuk membuka jendela Run.
- Kemudian, masukan perintah berikut ini dan tekan Enter.
Anda mungkin mendapatkan pesan error berikut ini setelah menjalankan perintah diatas.
Windows cannot find <OneDrive location>. Make sure you typed the name correctly, and then try again.
- Dalam kasus seperti itu, masukan perintah berikut di kotak Run dan tekan Enter untuk mereset OneDrive.
- Jika anda kembali melihat pesan error “Windows cannot find…,” maka masukan perintah berikut dan tekan Enter.
- Klik ikon OneDrive di Taskbar anda.
- Kemudian, klik ikon roda gigi di kanan atas dan pilih Settings.
- Di jendela Settings OneDrive, pilih kategori Sync and Backup dari panel kiri dan klik Manage backup di panel kanan.
- Pada jendela Back up folder on this PC yang muncul, aktifkan sinkronisasi untuk folder yang filenya tidak ditampilkan di komputer lain.
- Setelah itu, klik Save Changes untuk menyimpan perubahan.


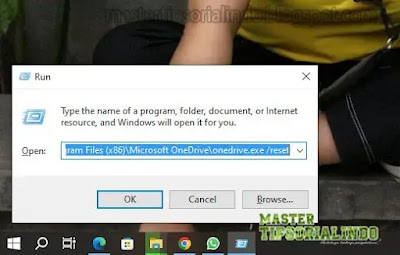


Post a Comment for "Memperbaiki File OneDrive Tidak Ditampilkan di Komputer Lain"