Memperbaiki Microsoft Store Terus Terbuka Secara Otomatis di Windows 10/11
Apakah Microsoft Store secara otomatis terus terbuka dengan sendirinya di PC anda? Beberapa pengguna mengalami masalah dimana Microsoft Store langsung terbuka bahkan setelah mereka menutupnya. Situasi ini bisa sangat mengganggu karena setiap kali pengguna mencoba membuka aplikasi lain, Microsoft Store tiba-tiba muncul di atasnya.
Ada beberapa masalah yang menyebabkan situasi seperti itu, seperti adanya masalah cache Microsoft Store yang buruk atau rusak atau layanan Store yang tidak berfungsi. Apapun penyebabnya, saya telah menyiapkan solusi yang efektif untuk mencegah aplikasi Microsoft Store terbuka secara otomatis di Windows 10 atau Windows 11 anda.
Cara Menghentikan Microsoft Store Agar Tidak Muncul di Windows 10/11
Untuk mengatasi masalah munculnya aplikasi Microsoft Store secara acak, ada beberapa langkah yang dapat anda coba. Pertama, menghapus cache Store dapat membantu karena cache yang rusak dapat menjadi penyebab masalah ini. Selain itu, anda dapat mencoba memperbaiki atau mereset Microsoft Store melalui Settings Windows. Melakukan scan virus juga disarankan untuk menghapus program berbahaya dari system anda. Terakhir, mendaftarkan ulang Microsoft Store dapat membantu memperbaiki kerusakan pada aplikasi tersebut.
Sebelum anda mencoba perbaikan yang akan saya jelaskan dibawah ini, restart komputer anda dan periksa apakah masalahnya dapat diperbaiki. Jika masalahnya berlanjut, maka ikuti solusi yang dijelaskan berikut ini.
Memperbaiki Microsoft Store Terus Terbuka Secara Otomatis
Jika aplikasi Microsoft Store terus terbuka dengan sendirinya di PC Windows 10 atau Windows 11 anda, berikut adalah beberapa metode perbaikan yang dapat anda gunakan untuk mengatasi masalah tersebut.
1. Jalankan Windows Store Apps Troubleshooter
Ini menjadi solusi pertama yang harus anda lakukan. Windows Store Apps troubleshooter merupakan utilitas bawaan Windows yang dapat mendeteksi masalah dan memperbaikinya secara otomatis. Untuk itu, anda perlu menjalanakan Windows Store Apps Troubleshooter dengan mengikuti langkah-langkah berikut ini dan melihat apakah masalahnya dapat diperbaiki.
Di Windows 10:
- Buka Settings Windows dengan menekan tombol Win + I dan pilih Update & Security di jendela Settings.
- Di halaman berikutnya, pilih Troubleshoot di panel kiri dan klik Additional Troubleshooters di panel kanan.
- Selanjutnya, klik Windows Store Apps dan kemudian klik Run the troubleshooter.
- Ini akan membuka jendela troubleshooter.
- Di jendela troubleshooter, ikuti petunjuk yang di tampilkan untuk menyelesaikan proses.
Di Windows 11:
- Tekan tombol Win + I untuk membuka Settings Windows.
- Di jendela Settings yang terbuka, pilih System di panel kiri dan klik Troubleshoot di panel kanan.
- Selanjutnya, klik Other troubleshooters di panel kanan.
- Di halaman berikutnya di panel kanan, klik Run yang ada di samping Windows Store Apps untuk membuka troubleshooter.
- Di jendela troubleshooter yang muncul, ikuti petunjuk yang di tampilkan.
- Troubleshooter akan menscan untuk menemukan masalah dan akan memperbaikinya secara otomatis jika ditemukan.
2. Hentikan Proses Background Microsoft Store
Kemungkinan proses Microsoft Store masih berjalan di background, sehingga menyebabkan aplikasi terus-menerus terbuka dengan sendirinya. Oleh karena itu, langkah yang dapat anda lakukan adalah memeriksa apakah ada instance Microsoft Store yang masih berjalan di background melalui Task Manager. Jika anda menemukan proses tersebut, silakan tutup dan periksa apakah masalahnya telah diperbaiki setelah itu.
Untuk melakukannya, ikuti langkah-langkah berikut ini.
- Buka Task Manager dengan menekan tombol Ctrl + Shift + Esc.
- Di jendela Task Manager, pastikan anda berada di tab Processes.
- Kemudian, temukan proses Microsoft Store.
- Jika anda menemukannya, pilih proses atau klik kanan pada proses dan klik End task untuk menutupnya.
Setelah selesai, lihat apakah masalah telah berhenti terjadi atau tidak.
3. Restart Service yang Terkait dengan Microsoft Store
Masalah ini juga dapat disebabkan oleh masalah pada service yang berkaitan dengan Microsoft Store. Oleh karena itu, anda dapat mencoba menghentikan dan kemudian menjalankan kembali Microsoft Store Install Service. Untuk melakukannya, ikuti langkah-langkah berikut ini.
- Tekan tombol Win + R, kemudian ketik services.msc ddan tekan Enter untuk membuka Services Windows.
- Di jendela Services, temukan Microsoft Store Install Service di panel kanan.
- Kemudian, klik kanan pada Microsoft Store Install Service dan pilih Restart.
- Atau, anda dapat mengklik dobel pada Microsoft Store Install Service.
- Di jendela properties service, dibawah bagian Service status, klik Stop dan kemudian klik Start.
- Pastikan juga, Startup type-nya di atur ke Automatic atau Manual (pengaturan default).
- Setelah itu klik Apply dan OK untuk menyimpan pengaturan anda.
4. Bersihkan Cache Microsoft Store
Banyak masalah Microsoft Store dipicu karena cache yang terkait dengan aplikasi rusak. Ini juga bisa menjadi salah satu penyebabnya. Oleh karena itu, anda perlu menghapus cache Microsoft Store dan memeriksa apakah itu membantu.
Untuk mengosongkan cache Microsoft Store, ikuti langkah-langkah berikut ini.
- Tekan Win + R untuk membuka jendela RUN.
- Di jendela RUN yang muncul, masukan perintah berikut ini dan tekan Enter.
- Perintah ini akan mereset Microsoft Store anda.
- Setelah itu, restart komputer anda.
- Buka Settings Windows dengan menekan tombol Win + I dan pilih Apps di jendela Settings.
- Di halaman berikutnya, klik Apps & features di panel kiri.
- Di panel kanan, klik Microsoft Store dan kemudian klik Advanced options.
- Selanjutnya dibawah bagian Reset, klik Repair untuk memperbaiki aplikasi.
- Jika itu tidak memperbaiki masalah, maka jalankan Reset.
- Tekan tombl Win + I untuk membuka Settings Windows.
- Di jendela Settings, klik Apps di panel kiri dan di panel kanan klik Installed apps.
- Di halaman berikutnya, klik menu tiga titik di samping Microsoft Store dan klik Advanced options.
- Selanjutnya, di bagian Reset, klik Repair untuk memperbaiki aplikasi.
- Jika tidak memperbaiki masalah, maka jalankan Reset.
- Tekan tombol Win + R, kemudian ketik cmd dan tekan Ctrl + Shift + Enter untuk membuka Command Prompt dengan hak administrator. Anda juga dapat membuka Windows Terminal dengan hak admin dan memilih Command Prompt.
- Di jendela Command Prompt, masukan perintah berikut satu per satu sambil menekan Enter.
- Setelah anda menjalankan semua perintah, tutup Command Prompt dan restart komputer anda.
- Buka PowerShell dengan hak administrator. Anda juga dapat membuka Windows Terminal dengan hak admin dan pilih PowerShell.
- Di jendela PowerShell, masukan perintah berikut ini dan tekan Enter.
- Setelah perintah dijalankan, tutup PowerShell dan restart komputer anda.










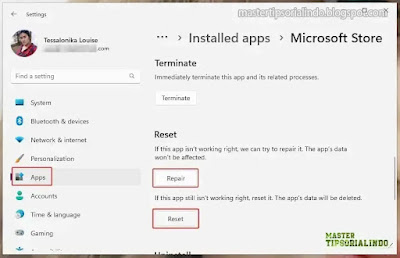


Post a Comment for "Memperbaiki Microsoft Store Terus Terbuka Secara Otomatis di Windows 10/11"