Memperbaiki Error Failed to Update Playlists di COD
Call of Duty Modern Warfare dan Warzone adalah dua game yang populer dengan banyak pemain di seluruh dunia. Untuk menjaga permainan tetap tertarik, para pengembang telah menyediakan berbagai playlist yang memberikan pengalaman bermain yang berbeda. Namun, beberapa pengguna melaporkan masalah dimana mereka tidak dapat mengupdate playlist game. Pesan error yang muncul adalah Failed to update Playlists [Reason: DUHOK – RESORT] di COD Modern Warfare, Warzone dan beberapa game lain dari franchise Call of Duty.
Mengalami masalah Failed to Update Playlists pada game dapat sangat menjengkelkan, tetapi dengan mencoba langkah-langkah di bagian selanjutnya, anda dapat meningkatkan peluang anda untuk memperbaiki masalah tersebut. Selamat mencoba dan semoga berhasil!
Memperbaiki Error Failed to Update Playlists di Call Of Duty
Jika anda mengalami masalah Failed to Update Playlists di Call Of Duty, maka ada beberapa solusi yang dapat anda coba untuk menyelesaikan masalah ini di komputer Windows 10 atau Windows 11 anda.
1. Restart Game
Jika anda mengalami masalah dengan update playlists di Call of Duty (COD), maka salah satu solusi yang dapat anda coba adalah dengan melakukan restart game secara menyeluruh. Tidak hanya dengan keluar dari game, tetapi juga hentikan semua proses terkait game dari Task Manager. Dengan merestart game secara keseluruhan, itu tidak hanya akan menghapus gangguan sementara, tetapi juga akan mengupdate game anda.
2. Periksa Koneksi Internet Anda
Selanjutnya, anda perlu memeriksa apakah koneksi internet berfungsi dengan baik. Jika internet berjalan lambat, maka playlist tidak akan diupdate. Untuk memeriksa kecepatan internet anda, anda dapat menggunakan salah satu tool pengujian kecepatan internet.
Jika anda memiliki kecepatan internet yang rendah, maka coba matikan dan nyalakan kembali router anda. Jika masih tidak berhasil, pertimbangkan untuk menggunakan jaringan internet lainnya. Jika anda menggunakan koneksi kabel, anda mungkin perlu memperbaiki kecepatan ethernet yang lambat di komputer anda, atau anda dapat mencoba meningkatkan kecepatan koneksi internet anda jika anda mau. Mudah-mudahan, itu bekerja untuk anda. Jika masalah tetap terjadi, hubungi internet service provider (ISP) anda dan minta mereka untuk memperbaiki masalah tersebut.
3. Hard Reset Router dan Console Anda
Kali ini, anda mungkin perlu mencoba memperbaiki masalah yang mungkin terjadi pada perangkat jaringan dan game. Untuk melakukannya, anda akan melakukan hard reset pada router dan juga melakukan langkah-langkah serupa untuk konsol anda.
- Matikan router atau console anda dan cabut semua kabel yang terhubung ke router.
- Tunggu beberapa menit untuk memberikan waktu agar perangkat jaringan dapat mereset dirinya.
- Sementara itu, matikan juga console anda dan cabut kabel power dari sumber listrik.
- Setelah beberapa menit, pasang kembali kabel power ke router dan hidupkan perangkat tersebut.
- Tunggu sampai router dan jaringan kembali online dan stabil.
- Setelah itu, pasang kembali kabel power pada console anda dan hidupkan console tersebut.
- Periksa apakah masalah yang anda hadapi telah teratasi setelah melakukan langkah-langkah ini.
Dengan melakukan hard reset pada router dan console, anda memberikan kesempatan bagi perangkat untuk memperbaiki masalah jaringan yang mungkin terjadi. Semoga langkah-langkah ini dapat membantu anda memperbaiki masalah yang sedang anda alami.
4. Hapus Beberapa File COD
Terdapat beberapa file dalam folder Main yang rentan terhadap korup. Anda perlu menghapus file-file tersebut. Jangan khawatir, file tersebut akan dibuat ulang secara otomatis. Namun, sebelum anda menghapus file-file tersebut, penting untuk memastikan bahwa game tersebut benar-benar ditutup. Anda dapat melakukannya dari Task Manager dengan mengklik kanan pada game tersebut dan pilih End Task. Setelah itu, ikuti langkah-langkah dibawah ini untuk menghapus file dari folder Main game anda.
- Buka Steam dan pilih Library.
- Kemudian, klik kanan pada game dan pilih Browse - Manage local files.
- Anda kemudian akan diarahkan ke lokasi tersebut di File Explorer.
- Pastikan anda berada di dalam folder Main.
- Sekarang, hapus file data0.dcache, data1.dcache, toc0.dcache, toc1.dcache.
- Setelah anda menghapus file tersebut, lanjut ke solusi berikutnya untuk memverifikasi file game anda.
5. Verifikasi Integritas File COD
Selanjutnya, anda perlu melakukan verifikasi integritas file game untuk memeriksa apakah ada file yang rusak atau tidak lengkap. Langkah ini penting dilakukan, bahkan jika solusi terakhir belum dicoba karena terkadang masalah dapat teratasi hanya dengan menjalankan proses verifikasi ini.
Semoga anda dapat mengatasi masalah tersebut menggunakan salah satu solusi yang disebutkan dalam artikel ini.
Sekian tutorial saya kali ini, semoga bermanfaat dan membantu anda dalam memperbaiki error Failed to Update Playlists di COD di Windows 10 atau Windows 11 atau pada console anda. Jangan lupa tinggalkan komentar anda dibawah ini untuk berbagi pemikiran serta pengalaman anda dalam mengikuti tutorial ini. Terimakasih dan GBU. BERSATU LAWAN COVID-19!!


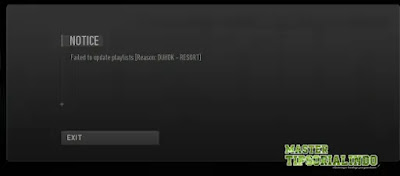



Post a Comment for "Memperbaiki Error Failed to Update Playlists di COD"