Memperbaiki Error 0x8004e4f1, Your OneDrive has not been setup
Saat anda sign-in di OneDrive, anda mungkin akan menemui pesan error Your OneDrive has not been setup, Error code: 0x8004e4f1. Jika anda mengalami error ini, ada beberapa solusi yang bisa anda coba. Salah satunya adalah mengakses OneDrive melalui browser atau menggunakan aplikasi Office seperti Excel, kemudian menyimpan file ke akun OneDrive Business anda. Namun, jika anda ingin memperbaiki masalah ini langsung pada aplikasi OneDrive di Windows 10 atau WIndows 11, maka artikel ini menyediakan beberapa metode perbaikan yang dapat anda ikuti untuk memperbaiki masalah ini.
Penyebab Error Code0x8004e4f1
Biasanya, error ini muncul ketika ada perubahan UPN (User Principal Name) atau domain email dalam lingkungan Microsoft 365. UPN adalah atribut default yang digunakan untuk menghasilkan alamat email. UPN digunakan sebagai identitas anda untuk sign-in ke perangkat dan dapat berbeda dengan alamat email yang digunakan. Jika anda melakukan perubahan UPN atau domain email, maka anda mungkin akan menghadapi pesan error tersebut.
Namun, untuk menghindari error tersebut, disarankan untuk menjaga agar UPN dan alamat email tetap sama. Sebagai contoh, jika anda mengubah UPN dari yang lama (misalnya abc@outlook.com) menjadi yang baru (misalnya abc@mynewdomain.com), maka pastikan kedua domain ini dikonfirmasi dan dimiliki oleh penyewa Microsoft 365 yang sama. Dengan demikian, mempertahankan konsistensi antara UPN dan alamat email akan membantu mencegah kemungkinan munculnya pesan error ini.
Saat anda mengubah UPN, alamat email utama (SMTP) secara default akan berubah sesuai dengan UPN tersebut. Perubahan ini membutuhkan waktu lebih lama untuk diterapkan sepenuhnya. Setelah perubahan UPN selesai, anda seharusnya dapat menggunakan aplikasi Microsoft 365 seperti Word, Excel, Outlook dan sebagainya bersama dengan OneDrive. Namun, terkadang perubahan ini tidak diterapkan dengan sempurna pada OneDrive dan anda mungkin menemui error 0x8004e4f1. Hal ini menandakan bahwa ada masalah dalam mengkonfigurasi OneDrive setelah perubahan UPN.
Beberapa alasan lain mengapa anda mendapatkan error code 0x8004e4f1 ini adalah jika ada terlalu banyak file kredensial (cache) di OneDrive, masalah dengan OneDrive atau pengaturannya, Firewall pada antivirus memblokir aplikasi dan masih banyak lagi penyebabnya.
Memperbaiki Error 0x8004e4f1, Your OneDrive has not been setup
Terkadang, terjadi masalah dimana pengguna tidak memiliki izin untuk mengakses aplikasi OneDrive for Business. Dalam situasi seperti ini, admin dengan akun admin global dapat memverifikasi status izin pengguna. Untuk melakukannya, admin perlu membuka admin center OneDrive, kemudian pergi ke bagian Active users. Selanjutnya, pilih pengguna yang mengalami masalah dan periksa pengaturan OneDrive di bawah akun pengguna tersebut. Admin dapat memeriksa izin dan konfigurasi yang berhubungan dengan OneDrive untuk memastikan pengguna memiliki akses yang sesuai. Dengan mengkonfirmasi dan mengatur izin dengan benar, masalah yang terkait dengan pesan error 0x8004e4f1 pada OneDrive dapat diatasi.
Namun, jika pengguna memiliki izin dan error 0x8004e4f1 masih muncul, maka anda dapat mengikuti metode perbaikan dibawah ini untuk mengatasi masalah tersebut.
1. Langkah Awal
Sebelum melanjutkan ke metode lainnya dibawah ini, anda dapat mencoba langkah awal dibawah ini untuk memeriksa apakah ini membantu memperbaiki masalah.
- Tunggu beberapa saat, karena pergantian domain biasanya memakan waktu lama.
- Ini bisa menjadi masalah di pihak Microsoft, jadi tunggu pengumuman resminya.
- Periksa apakah anda dapat mengakses versi web OneDrive di browser.
- Nonaktifkan Firewall atau Antivirus untuk sementara.
- Uninstall aplikasi MS Office 365 dan instal ulang dari halaman Download resmi Microsoft 365.
2. Hapus Cache Kredensial
Akumulasi cache kredensial di OneDrive adalah salah satu alasan mengapa anda mungkin mengalami error 0x8004e4f1. Oleh karena itu, menghapus cache Kredensial Windows ini dapat membantu anda memperbaiki masalah tersebut.
- Gunakan Search Windows untuk menemukan dan membuka Credential Manager.
- Di halaman Credential Manager, pilih tab Windows credentials dan temukan cookie/cache kredensial OneDrive.
- Selanjutnya, pilih itu dan klik Remove untuk menghapus kredensial dari perangkat anda.
3. Putuskan Link OneDrive dari PC dan Hubungkan Kembali
Dalam beberapa kasus, memutuskan link OneDrive dari PC dan kemudian login kembali menggunakan UPN baru dapat membantu memperbaiki error tersebut. Untuk melakukannya, ikuti langkah-langkah berikut ini.
- Klik kanan pada ikon OneDrive di Action Center atau Notification Center di Taskbar, kemudian klik ikon roda gigi di kanan atas dan pilih Settings.
- Di jendela Settings OneDrive, klik Account di panel kiri.
- Selanjutnya, di panel kanan, di bawah nama dan alamat email, klik Unlink this PC.
- Sekarang, install ulang OneDrive dari halaman download resmi Microsoft.
- Selanjutnya, kunjungi halaman admin.microsoft.com.
- Disana, perluas Users dan pilih Active users. Kemudian pilih tab OneDrive, kemudian pilih pengguna dan klik opsi Create link to files.
- Selanjutnya, copy link yang dibuat, kemudian buka PC pengguna, buka link tersebut dan klik Sync.
- Dalam kebanyakan kasus, ini akan gagal dan anda akan melihat kembali error. Dalam hal ini, Unlink this PC kembali dan ulangi langkah 7.
- Jika sekarang anda mendapatkan error 0x8004de40, maka keluar dari salinan kedua dari OneDrive dan kembali ke OneDrive yang menunjukkan error tersebut. Disini, anda dapat mencoba sign-in kembali.
Sekarang, seharusnya anda akan terhubung dan error tersebut tidak terlihat kembali.
4. Tautkan Ulang UPN Pengguna Menggunakan PowerShell
Jika membuka OneDrive di web dan mencoba menyinkronkan tidak membantu dan jika error masih muncul, maka anda dapat menautkan ulang UPN lama pengguna ke yang baru menggunakan PowerShell. Namun, perhatikan bahwa pembaruan dapat memakan waktu berjam-jam untuk diterapkan ke akun Microsoft 365. Oleh karena itu, disarankan untuk menunggu setidaknya 24 jam, kemudian coba sign-in kembali ke OneDrive.
- Buka Powershell dengan hak administrator. Atau anda dapat membuka Windows Terminal dengan hak admin dan memilih PowerShell.
- Di jendela PowerShell, masukan perintah berikut dibawah ini satu per satu sambil menekan Enter.
- Saat ditanya Do you want to change the execution policy? setelah perintah pertama, tekan Y untuk Yes atau A untuk Yes to All.
- Buka halaman onedrive.live dan klik Create One.
- Selanjutnya, masukkan alamat email yang ingin anda gunakan atau anda dapat memilih Use a phone number instead dan klik Next.
- Anda juga dapat memilih Get a new email address jika diperlukan.
- Di halaman berikutnya, buat password anda dan klik Next.
- Sekarang, ikuti petunjuk di layar untuk membuat akun pengguna baru untuk OneDrive.
- Tekan tombol Win + R, kemudian masukan perintah berikut ini dan tekan Enter.
- Jika anda mendapatkan pesan error Windows cannot find… saat menjalankan perintah, maka gunakan perintah berikut ini.
- Perintah tersebut akan mereset aplikasi OneDrive anda.


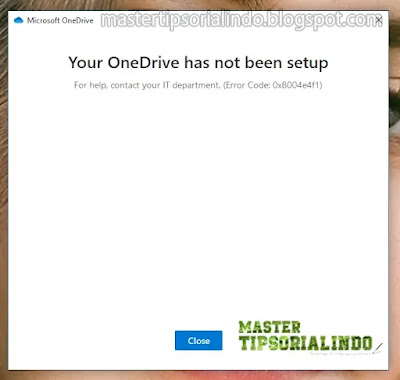



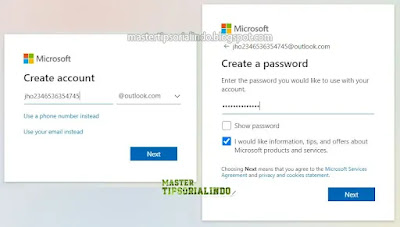

Post a Comment for "Memperbaiki Error 0x8004e4f1, Your OneDrive has not been setup"