Memperbaiki Turn Windows features on or off Stuck di Please wait
Anda dapat mengaktifkan atau menonaktifkan fitur opsional di Windows 10 atau Windows 11 seperti Hyper-V, Virtual Machine Platform, Containers, Media Features dan lainnya melalui jendela Windows Features. Namun, beberapa pengguna melaporkan bahwa Turn Windows features on or off stuck atau terjebak di pesan Please wait. Meskipun menunggu beberapa menit, jendela tersebut tetap tidak merespon. Hal ini mengakibatkan daftar fitur opsional tidak terbuka, sehingga pengguna tidak dapat mengaktifkan atau menonaktifkan fitur yang diinginkan. Jika anda mengalami masalah serupa, maka perbaikan yang dijelaskan dalam artikel ini dapat membantu anda mengatasi masalah tersebut.
Memperbaiki Turn Windows features on or off Stuck di Please wait
Jika Turn Windows features on or off stuck dan menampilkan pesan Please wait, maka anda dapat menggunakan metode perbaikan berikut ini untuk mengatasi masalah tersebut. Sebelum menggunakan perbaikan ini, pastikan untuk menjalankan System File Checker terlebih dahulu dan memeriksa apakah hal tersebut dapat memperbaiki masalah. Jika masih tidak berhasil, maka anda dapat mencoba menggunakan perbaikan berikut ini.
1. Gunakan Tool DISM
Salah satu solusi terbaik untuk mengatasi masalah ini adalah menggunakan tool DISM (Deployment Image Servicing and Management). Beberapa pengguna telah berhasil memperbaiki masalah ini dengan menggunakan metode perbaikan ini. Tool DISM merupakan tool command line bawaan pada Windows 10 atau Windows 11. Jika Windows image dan/atau Windows Component Store mengalami kerusakan dan menyebabkan masalah ini, maka tool DISM ini dapat membantu memperbaiki system image dan Windows Component Store di system anda. Untuk menggunakan tool DISM, anda dapat menjalankan beberapa perintah DISM di Command Prompt dengan hak administrator.
Dalam perbaikan ini, perintah akan menscan Windows image untuk mencari kerusakan, mendeteksi kerusakan dan akan memperbaiki image yang rusak. Proses ini mungkin akan memakan waktu beberapa saat. Setelah perbaikan selesai, restart system anda dan buka kembali jendela Windows Features. Kali ini, semua fitur harus ditampilkan dengan normal.
2. Aktifkan Service Windows Modules Installer
Banyak pengguna telah berhasil memperbaiki masalah ini menggunakan perbaikan ini. Service Windows Modules Installer digunakan untuk mengaktifkan instalasi, penghapusan dan modifikasi komponen opsional dan update Windows. Ketika Startup type dari service ini dinonaktifkan, maka layar Turn Windows features on or off macet ke pesan Please wait. Meskipun Service status menunjukkan Running, masalah tetap terjadi. Oleh karena itu, anda perlu mengaktifkan kembali service Windows Modules Installer jika sebelumnya dinonaktifkan. Berikut adalah langkah-langkah untuk melakukannya.
- Tekan tombol Win + R, kemudian ketik services.msc dan tekan Enter untuk membuka Services Windows.
- Di jendela Services, klik dobel pada service Windows Modules Installer di panel kanan.
- Di jendela Properties service, pastikan anda di tab General.
- Selanjutnya, klik Start pada bagian Service status jika menampilkan Stopped.
- Setelah itu, ubah Startup type menjadi Automatic.
- Kemudian klik Apply dan OK untuk menyimpan pengaturan anda.
- Selanjutnya, tutup jendela Services dan restart komputer anda.
Setelah booting, anda dapat membuka kembali jendela Windows Features dan fitur opsional. Anda sekarang seharusnya dapat mengakses dan menggunakannya tanpa masalah.
3. Aktifkan/Nonaktifkan Windows Feature Menggunakan Command Prompt
Anda juga dapat menggunakan tool DISM dengan Command Prompt untuk mengaktifkan/menonaktifkan fitur Windows untuk sementara jika layar Turn Windows features on or off stuck dan menampilkan pesan Please wait. Untuk melakukannya, ikuti langkah-langkah dibawah ini.
- Tekan tombol Win + R, kemudian ketik cmd dan tekan Ctrl + Shift + Enter untuk membuka Command Prompt dengan hak admin. Anda juga dapat membuka Windows Terminal dengan hak admin dan memilih Command Prompt.
- Di jendela Command Prompt, masukan perintah berikut ini dan tekan Enter untuk mendapatkan daftar fitur Windows yang tersedia beserta nama fitur dan statusnya (Enabled atau Disabled).
- Untuk mengaktifkan fitur (bersama dengan fitur induknya), anda perlu menjalankan perintah dengan mengaktifkan parameter dan nama fitur dari fitur opsional.
- Jika fitur tersebut tidak memiliki fitur induk, maka anda tidak perlu menambahkan /All pada perintah. Sekarang, misalnya, jika anda ingin mengaktifkan fitur Virtual Machine Platform, maka perintahnya akan seperti berikut ini.
- Mungkin perlu beberapa menit untuk mengaktifkan fitur. Setelah selesai, restart PC anda.






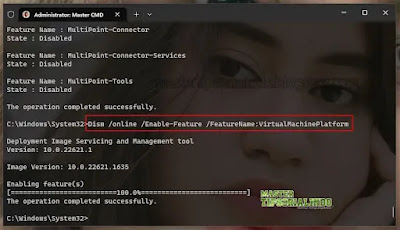


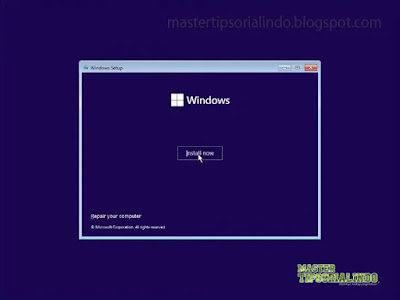
Post a Comment for "Memperbaiki Turn Windows features on or off Stuck di Please wait"