Memperbaiki Error Windows Was Unable to Complete the Format Saat Memformat Drive
Error Windows was unable to complete the format sering muncul saat anda mencoba memformat SD card, USB drive atau HDD/SSD eksternal di Windows 10 maupun Windows 11. Anda mungkin menghadapi masalah ini saat mengklik kanan drive di Windows Explorer dan memilih Format. Ini mungkin terjadi karena format disk yang salah atau jika sumbernya rusak. Jika demikian, maka artikel ini akan membahas berbagai solusi yang mungkin untuk memperbaiki masalah ini dan menghilangkan error yang mengganggu di Windows 10 atau Windows 11 anda.
Memperbaiki Error Windows Was Unable to Complete the Format Saat Memformat Drive
Ada beberapa metode untuk memperbaiki error Windows Was Unable to Complete the Format ini di Windows 10 atau Windows 11 anda. Anda dapat menggunakan semua metode yang tersedia dan melihat mana yang berfungsi untuk anda.
1. Format Ulang Disk Anda
Jika anda mengalami error Windows was unable to complete the format, anda harus menghubungkan ulang drive dan mencoba memformat ulang drive anda dan lihat apakah proses format sekarang berjalan dengan sukses atau tidak.
- Buka File Explorer dengan menekan tombol Win + E.
- Kemudian, klik kanan pada disk yang ingin anda format dan pilih Format.
- Kemudian, coba gunakan opsi Quick Format. Jika gagal, hapus ceklist pada opsi Quick Format dan lakukan format.
- Anda juga dapat mengklik opsi Restore device defaults untuk mengembalikan pengaturan default berdasarkan pabrikan disk anda.
2. Scan Disk dari Malware
Error ini juga dapat muncul karena infeksi malware pada disk anda tanpa anda sadari. Oleh karena itu, anda perlu melakukan full scan pada disk anda menggunakan antivus anda. Anda dapat menggunakan Microsoft Defender Offline atau Bootable AntiVirus Rescue Media gratis untuk menyingkirkan malware dari disk anda.
3. Format Melalui Disk Management
Jika error masih terjadi, maka anda dapat mengambil bantuan dari Disk Management untuk memformat disk anda.
- Buka Disk Management dengan menekan tombol Win + X dan pilih Disk Management.
- Di jendela Disk Management, klik kanan pada hard disk atau drive USB yang memberikan error dan pilih Format.
- Setelah itu, ikuti petunjuk yang ditampilkan untuk menyelesaikan proses format.
Untuk lengkapnya, anda dapat melihat artikel yang telah saya sematkan di awal artikel.
4. Format Melalui Command Prompt
Solusi ini dapat berfungsi bahkan jika metode Disk Management gagal melakukan tugasnya. Anda dapat menggunakan Command Prompt untuk memformat hard disk, SD card, USB drive atau drive lainnya. Sebelum memulai, anda harus mencatat drive letter untuk drive yang ingin anda format. Setelah mencatatnya, ikuti langkah-langkah berikut ini.
- Tekan tombol Win + R, kemudian ketik cmd dan tekan Ctrl + Shift + Enter untuk membuka Command Prompt dengan hak administrator. Anda juga dapat membuka Windows Terminal dengan hak admin dan memilih Command Prompt.
- Di jendela Command Prompt, masukan perintah berikut dan tekan Enter. Ganti F dengan drive letter drive yang ingin anda format.
- Setelah itu, beri nama drive anda dan tekan Enter.
- Buka EaseUS Partition Master.
- Kemudian, klik kanan pada disk yang diinginkan dan pilih Format.
- Sekarang, anda perlu memberi nama drive dan kemudian memilih File system dan Cluster size.
- Setelah itu, klik OK untuk mulai memformat disk anda.

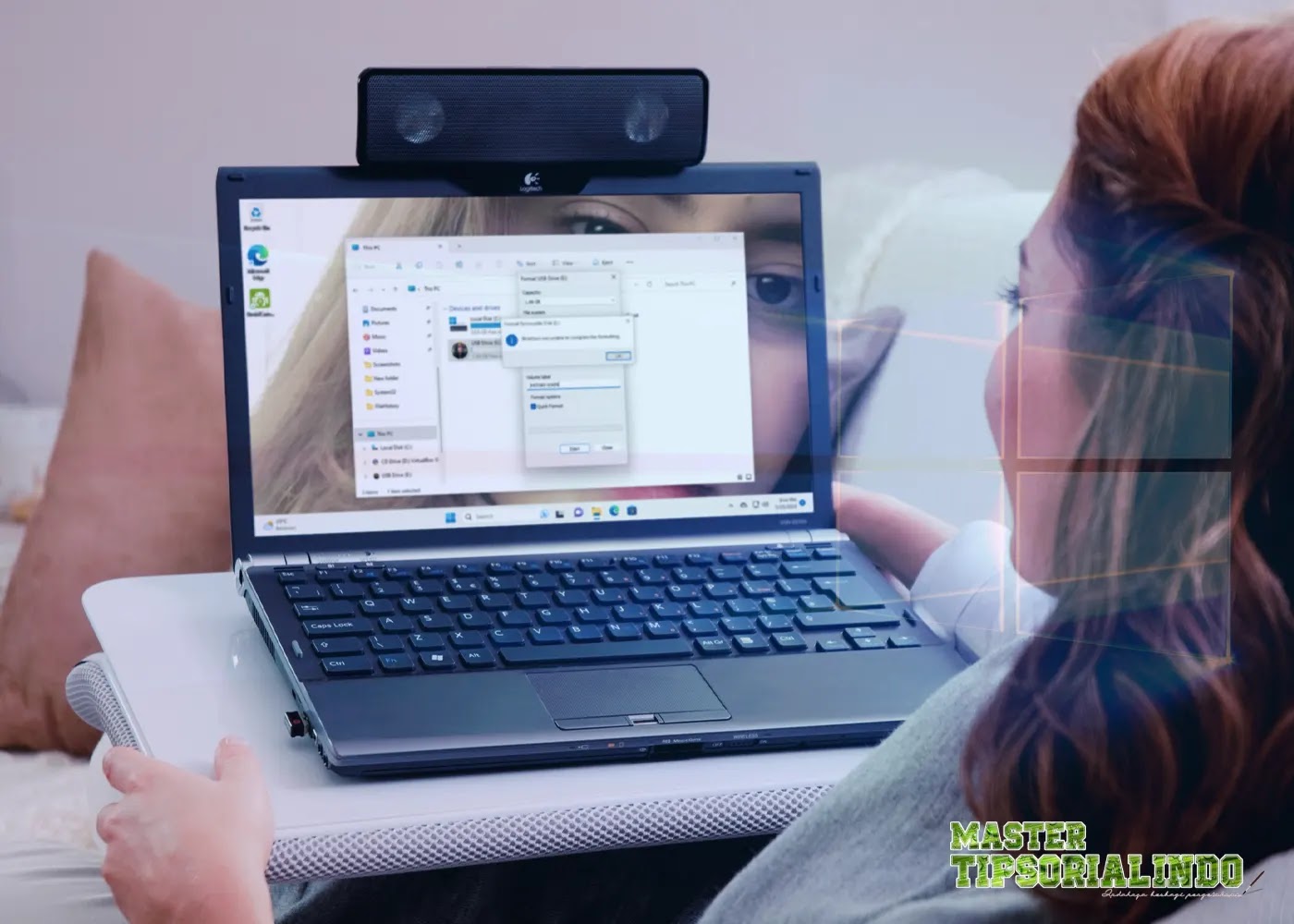

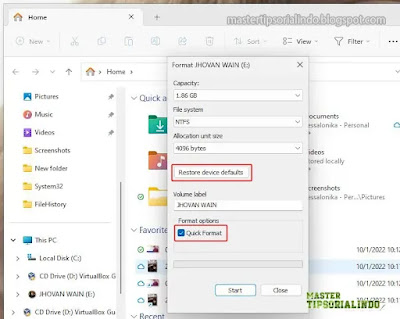





Post a Comment for "Memperbaiki Error Windows Was Unable to Complete the Format Saat Memformat Drive"