Memperbaiki Error Default Boot Device Missing or Boot Failed di Windows 10/11
Beberapa pengguna melaporkan masalah ketika mereka memulai komputer mereka, dimana system Windows 10 atau Windows 11 tidak dapat boot dan layar berwarna biru dengan pesan error Default Boot Device Missing or Boot Failed ditampilkan. Error ini dapat disebabkan oleh beberapa faktor seperti urutan boot yang salah atau tidak benar, file boot Windows yang rusak, partisi system yang tidak aktif atau masalah pada hard drive itu sendiri.
Berikut adalah pesan error lengkap yang ditampilkan pada layar ketika masalah itu terjadi.
Default Boot Device Missing or Boot Failed.
Insert Recovery Media and Hit any key
Then Select ‘Boot Manager’ to choose a new Boot Device or to Boot Recovery Media
Untuk mengatasi masalah ini, pengguna dapat mencoba beberapa solusi seperti memeriksa urutan boot dan mengatur boot drive yang benar, memeriksa dan memperbaiki file boot Windows, memastikan partisi system aktif, memeriksa hard drive untuk masalah hardware, atau melakukan boot dari media recovery dan memperbaiki masalah dengan software.
Memperbaiki Error Default Boot Device Missing or Boot Failed
Untuk memperbaiki error Default Boot Device Missing or Boot Failed di Windows 10 atau Windows 11, anda dapat mengikuti beberapa metode perbaikan berikut ini. Namun sebelum itu, coba restart PC anda terlebih dahulu dan melihat apakah error dapat diperbaiki.
1. Periksa Urutan Boot dan Boot Mode
Salah satu solusi penting untuk mengatasi masalah Default Boot Device Missing or Boot Failed pada system operasi Windows 10 atau Windows 11 adalah dengan memeriksa dan mengubah urutan boot yang benar. Jika hard disk anda ditempatkan di posisi kedua atau di posisi lainnya dalam prioritas boot, maka system anda tidak akan dapat booting dan pesan error akan muncul. Jadi, anda perlu memastikan urutan boot sudah benar pada komputer anda. Selain itu, anda juga harus memastikan bahwa boot mode yang benar telah dipilih.
Untuk memeriksa dan mengubah urutan boot dan boot mode, ikuti langkah-langkah berikut ini.
- Matikan PC atau laptop Windows 10 atau Windows 11 anda.
- Kemudian, masuk ke pengaturan BIOS menggunakan tombol yang tepat sesuai dengan perangkat anda. Anda mungkin perlu memeriksa buku petuntuk untuk motherboad atau lapot anda untuk tombol pastinya.
- Di pengaturan BIOS, alihkan ke tab Boot menggunakan tombol panah.
- Selanjutnya, temukan Boot priority mode atau Boot Option Priorities.
- Jika hard disk sytem operasi anda tidak ada di posisi pertama, maka ubah urutan boot untuk mengatur hard disk anda keatas. Anda perlu menggunakan tombol panah dan kemudian tekan tombol Enter untuk mengatur Boot Option Priorities.
- Setelah itu, atur Boot Mode ke Legacy (jika menggunakan partisi disk MBR) atau UEFI (jika menggunakan partisi disk GPT). Opsi ini tersedia di tab yang sama.
- Terakhir, tekan tombol F10 dan kemudian Y untuk menyimpan pengaturan BIOS anda dan keluar dari menu BIOS.
Jika masalah ini karena urutan boot dan boot mode yang salah, maka masalah ini tidak akan muncul kembali.
2. Lakukan Startup Repair Windows Menggunakan Media Instalasi
Startup Repair adalah fitur bawaan pada system operasi Windows 10 atau Windows 11 yang dapat membantu anda memperbaiki masalah dengan file boot yang diperlukan untuk memulai system operasi. Jika file boot tersebut rusak atau hilang, maka fitur Startup Repair dapat membantu anda menemukan dan memperbaikinya.
Namun, jika anda tidak dapat boot ke system operasi, maka anda perlu booting menggunakan media instalasi untuk melakukan Startup Repair untuk system Windows 10 atau Windows 11 anda.
3. Rebuild Boot Configuration Data file
Rebuild file BCD pada system anda. BCD atau dikenal sebagai Boot Configuration Data berisi parameter konfigurasi boot tentang cara memulai Windows anda. Jika file konfigurasi rusak, maka anda harus me-rebuild file BCD. Biasanya, ketika BCD rusak, itu menghasilkan situasi yang tidak dapat di-boot. Untuk melakukannya, ikuti langkah-langkah berikut ini.
- Setelah anda booting menggunakan media instalasi, klik Repair your computer.
- Di halaman berikutnya, pilih Troubleshoot dan klik Advanced options.
- Selanjutnya, klik Command Prompt.
- Di jendela Command Prompt, masukan perintah berikut dan tekan Enter.
- Perintah diatas akan menscan semua disk instalasi Windows dan merebuild file BCD.
- Setelah selesai, restart PC anda dan anda dapat masuk ke komputer anda.
- Booting menggunakan media instalasi dan klik Repair your computer.
- Di halaman berikutnya, pilih Troubleshoot dan klik Advanced options.
- Selanjutnya, klik Command Prompt.
- Di jendela Command Prompt, masukan perintah berikut satu per satu sambil menekan Enter. Pastikan anda mengganti # dengan disk (mis. 0, 1, 2 dan seterusnya) tempat anda menginstall Windows dan partisi (mis. tempat (mis. 1, 2, 3, dan seterusnya) anda menginstall Windows.
- Setelah itu, jalankan perintah Exit dua kali untuk keluar dari diskpart dan keluar dari Command Prompt.
- Sekarang matikan PC anda, kemudian nyalakan kembali PC anda. Mudah-mudahan masalah anda dapat di perbaiki.





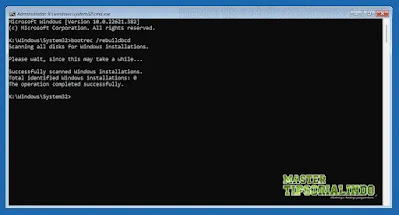


Post a Comment for "Memperbaiki Error Default Boot Device Missing or Boot Failed di Windows 10/11"