Artikel ini memberikan solusi untuk mengatasi masalah error BitLocker dengan error code 0x80072f9a pada Windows 10 atau Windows 11. BitLocker adalah fitur enkripsi yang membantu pengguna untuk melindungi data dengan cara mengenkripsi seluruh volume. Namun, beberapa pengguna telah mengalami masalah saat menggunakan BitLocker dimana mereka mendapatkan error code 0x80072f9a yang mencegah pengguna melangkah lebih jauh. Pesan error lengkapnya akan terlihat seperti berikut ini.
A problem occurred during BitLocker setup. You may need to restart BitLocker setup to continue. Error code: 0x80072f9a
Memperbaiki Bitlocker Error 0x80072f9a di Windows 10/11
Untuk memperbaiki error 0x80072f9a saat menjalankan enkripsi BitLocker, anda dapat mengikuti beberapa solusi berikut ini. Salah satu solusi ini pasti akan membantu anda menyelesaikan masalah anda.
1. Verifikasi Pengaturan Group Policy untuk BitLocker
Anda perlu memeeriksa pengaturan Group Policy untuk Bitlocker dan lihat apakah sudah dikonfigurasi dengan benar. Jika pengaturan tersebut entah bagaimana salah dikonfigurasi, maka kemungkin besar anda akan mengalami error saat menggunakan Bitlocker dan salah satunya adalah error code 0x80072f9a ini. Ikuti langkah-langkah berikut ini untuk memeriksa pengaturan Group Policy untuk Bitlocker di Windows 10 atau Windows 11.
- Tekan tombol Win + R, kemudian ketik gpedit.msc dan tekan Enter untuk membuka Group Policy Editor.
- Di jendela Local Group Policy Editor, telusuri jalur berikut dibawah ini.
Computer Configuration - Administrative Templates - Windows Components - BitLocker Drive Encryption
- Di lokasi, anda akan melihat daftar pengaturan kebijakan untuk Bitlocker di panel kanan.
- Anda perlu mengkonfigurasinya dengan benar sesuai kebutuhan anda. Untuk mengkonfigurasinya, klik dobel pada setiap kebijakan yang ada di panel kanan dan kemudian di jendela edit kebijakan, anda dapat mengkonfigurasinya sesuai kebutuhan anda.
- Setelah itu klik Apply dan OK untuk menyimpan pengaturan anda.
Catatan: Jika anda kesulitan mengkonfigurasi setiap kebijakan yang ada untuk memperbaiki error, maka anda perlu memperhatikan kolom State di panel kanan untuk setiap kebijakan termasuk kebijakan dalam folder di lokasi ini.
- Jika anda menemukan State kebijakan di atur ke Enabled, maka klik dobel pada kebijakan tersebut.
- Di jendela edit kebijakan, pilih opsi Not configured.
- Setelah itu, klik Apply dan OK untuk menyimpan pengaturan anda.
- Lakukan ini pada setiap kebijakan dengan State kebijakan Enabled dan Disabled.
- Setelah anda mengatur semua kebijakan tersebut, tutup Group Policy Editor dan restart komputer anda.
Sekarang anda dapat menjalankan kembali enkripsi BitLocker di komputer anda dan seharusnya error ini tidak terjadi kembali.
2. Jalankan System File Checker
File system yang out of date, hilang atau rusak juga dapat menjadi penyebab terjadinya error code 0x80072f9a saat menggunakan Bitlocker di system Windows 10 atau Windows 11 anda. Oleh karena itu, anda perlu
memperbaiki file system yang rusak tersebut. Anda dapat menjalankan
System File Checker (SFC) untuk menscan dan memperbaiki file system di Windows anda. Ini adalah utilitas bawaan Windows, jadi anda tidak perlu menginstallnya.
3. Buat Local Administrator Account

4. Daftar Ulang BitLocker WMI Class (win32_encryptablevolume)
BitLocker mungkin tidak berfungsi jika BitLocker WMI class (win32_encryptablevolume) tidak terdaftar atau pendaftaran hilang. Untuk memperbaikinya, anda perlu mendaftarkan ulang BitLocker WMI class. Untuk melakukannya, ikuti langkah-langkah berikut ini.
- Buka Command Prompt dengan hak administrator dengan menekan tombol Win + R, kemudian ketik cmd dan tekan Ctrl + Shift + Enter. Atau anda juga dapat membuka Windows Terminal dengan hak admin dan memilih Command Prompt.
- Di jendela Command Prompt, masukan perintah berikut ini dan tekan Enter.
mofcomp.exe c:\windows\system32\wbem\win32_encryptablevolume.mof
- Jika perintah berhasil dijalankan, maka anda akan melihat pesan seperti berikut ini.
Microsoft (R) MOF Compiler Version 10.0.22621.1
Copyright (c) Microsoft Corp. 1997-2006. All rights reserved.
Parsing MOF file: c:\windows\system32\wbem\win32_encryptablevolume.mof
MOF file has been successfully parsed
Storing data in the repository…
Done!
- Setelah itu, tutup Command Prompt dan restart komputer anda.
Setelah booting, periksa apakah error code 0x80072f9a telah diperbaiki atau tidak.
5. Nonaktifkan Antivirus Pihak Ketiga untuk Sementara
Software antivirus pihak ketiga yang terinstall pada perangkat anda dapat mengganggu fungsi BitLocker. Jika anda mengalami error BitLocker, coba nonaktifkan software antivirus anda dan periksa apakah itu membantu mengatasi masalah.
Jika menonaktifkan software antivirus tidak membantu, maka anda mungkin perlu
menguninstall software antivirus untuk sementara dan kemudian memeriksa apakah error BitLocker masih terjadi. Namun, sebelum menguninstall software antivirus, pastikan untuk memeriksa apakah anda memiliki opsi untuk menonaktifkan proteksi atau fitur antivirus tertentu terkait BitLocker pada software tersebut.
Jika setelah menguninstall software antivirus, BitLocker berfungsi dengan baik, maka anda perlu mempertimbangkan untuk menggunakan software antivirus alternatif lain yang tidak mengganggu fungsi BitLocker. Selain itu, pastikan untuk mengupdate software antivirus anda ke versi terbaru agar dapat mengatasi masalah yang terkait dengan BitLocker dan system operasi anda.
6. Clear SSL State
Error code 0x80072f9a pada BitLocker juga dapat terjadi karena masalah dengan validasi sertifikat server. Jika demikian, menghapus SSL state dapat membantu komputer anda me-refresh cache sertifikat SSL-nya. Ikuti langkah-langkah berikut untuk melakukannya.
- Gunakan Search Windows untuk menemukan dan membuka Internet Options.
- Di jendela Internet Options, alihkan ke tab Content.
- Di halaman ini, klik Clear SSL state.
- Kemudian klik Apply dan OK setelah selesai.
7. Nonaktifkan dan Aktifkan Kembali BitLocker
Jika solusi diatas tidak ada yang membantu, maka coba nonaktifkan dan kemudian aktifkan kembali Bitlocker di perangkat anda. Melakukannya dapat membantu memperbaiki bug dan error sementara. Untuk melakukannya, ikuti langkah-langkah berikut ini.
- Buka Command Prompt dengan hak admin seperti langkah diatas.
- Di jendela Command Prompt, masukan perintah berikut ini dan tekan Enter untuk menonaktifkan Bitlocker.
Manage-bde -Off C:
- Tunggu beberapa saat, kemudian masukan perintah berikut ini dan tekan Enter untuk mengaktifkan kembali BitLocker.
Manage-bde -On C:
Sekarang anda dapat memeriksanya kembali dan semoga kali ini error code 0x80072f9a pada BitLocker tidak terjadi lagi.
Jika anda ingin mengaktifkan atau menonaktifkan penggunaan BitLocker untuk hard drive eksternal di Windows 10 atau Windows 11 anda, maka
artikel ini dapat membantu anda.
Sekian artikel kali ini, semoga bermanfaat dan membantu anda dalam memperbaiki Bitlocker error 0x80072f9a di Windows 10 atau Windows 11. Jangan lupa tinggalkan komentar anda dibawah ini untuk berbagi pemikiran serta pengalaman anda dalam mengikuti tutorial ini. Terimakasih dan GBU. BERSATU LAWAN COVID-19!!




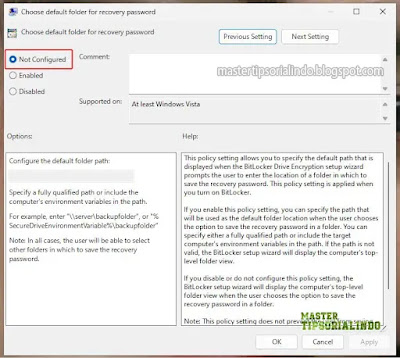


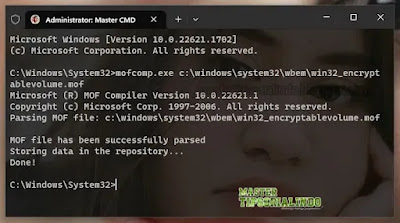

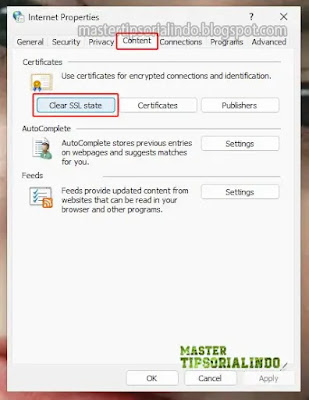

Post a Comment for "Memperbaiki Bitlocker Error 0x80072f9a di Windows 10/11"