Memperbaiki WHEA-Logger Fatal Hardware Error di Windows 10/11
Pada artikel ini, saya akan membahas mengenai WHEA-Logger Fatal hardware error dan Event ID, beserta opsi perbaikannya untuk pengguna PC yang mungkin mengalami masalah ini pada komputer Windows 10 atau Windows 11 mereka.
Windows Hardware Error Architecture (WHEA) adalah sebuah service otomatis yang berfungsi mendeteksi error hardware dan menghasilkan Event Tracking ketika terjadi error tersebut pada Windows. Informasi mengenai error hardware ini akan dicatat dalam Log system yang dapat dilihat dan ditinjau untuk membantu memecahkan masalah. Event WHEA-Logger sendiri hanya menunjukkan error code yang umum dan memberikan petunjuk bahwa terdapat kemungkinan adanya masalah pada hardware atau driver.
Meskipun seringkali terjadi saat system mengalami crash, event WHEA-Logger juga dapat tercatat atau masalah dapat terjadi dalam situasi normal, seperti setelah system sleep atau restart, setelah boot atau bahkan saat komputer tidak digunakan. Umumnya, pesan error umum atau khusus dapat ditemukan dalam Event Viewer, tergantung pada hardware yang mengalami error. Beberapa contoh errornya seperti berikut ini.
A fatal hardware error has occurred. A record describing the condition is contained in the data section of this event.
A corrected hardware error has occurred.
Reported by component: Processor Core
Error Source: Unknown Error Source
Error Type: Cache Hierarchy Error
Processor APIC ID: 0
The details view of this entry contains further information.
A fatal hardware error has occurred.
Reported by component: Processor Core
Error Source: Machine Check Exception
Error Type: Cache Hierarchy Error
Processor APIC ID: 11
The details view of this entry contains further information.
Dari beberapa contoh pesan error diatas, terlihat bahwa prosesor atau CPU diidentifikasi sebagai hardware yang menyebabkan masalah pada error kedua dan ketiga. Setelah dilakukan investigasi, terungkap bahwa error tersebut seringkali terkait dengan event Kernel-Power seperti Event ID 41 Task 63 Kernel-Power atau Event ID 55 Kernel-Processor-Power pada PC dengan system operasi Windows.
Memperbaiki WHEA-Logger Fatal Hardware Error di Windows 10/11
Jika komputer anda yang menjalankan system operasi Windows 10 atau Windows 11 sering mengalami crash dan di Event Viewer, anda menemukan WHEA-Logger Fatal hardware dengan Event ID 1, 17, 18, 19, 46 atau 47, maka perbaikan umum yang disajikan di bawah ini dapat digunakan untuk memperbaiki masalah pada system anda. Metode perbaikan berikut ini tidak dalam urutan tertentu.
1. Daftar Periksa Awal
Untuk mengatasi masalah WHEA-Logger Fatal Hardware Error pada perangkat Windows 10 atau Windows 11, ada beberapa perbaikan umum yang bisa dilakukan, seperti memastikan system Windows anda telah diupdate ke versi atau build terbaru, memeriksa update BIOS yang tersedia dan melakukan update jika diperlukan, memastikan bahwa semua driver termasuk driver chipset juga telah diupdate di system anda. Selain itu, untuk menyelesaikan masalah, anda mungkin perlu memecahkan masalah dalam Clean Boot.
Beberapa pengguna PC yang terkena dampak melaporkan bahwa masalah dapat diatasi dengan menonaktifkan C-state di BIOS. Untuk melakukannya, anda harus memeriksa buku manual atau website pabrikan PC anda untuk mengetahui proses yang tepat untuk menonaktifkan C-state di BIOS karena setiap merek motherboard atau komputer yang berbeda mungkin memiliki proses yang berbeda untuk menonaktifkan C-state di BIOS. Harap diperhatikan bahwa saat pengaturan ini dinonaktifkan, hibernation tidak akan berfungsi, tetapi Sleep mode tetap berfungsi.
Ada laporan bahwa menguninstall software NVIDIA GeForce Experience dapat membantu beberapa pengguna PC yang terkena dampak. Meskipun terdengar aneh, namun ini mungkin merupakan solusi yang berhasil bagi situasi anda jika anda menggunakan graphics card NVIDIA di system anda. Oleh karena itu, anda dapat mencoba memperbaikinya dengan menguninstall software NVIDIA GeForce Experience dari system anda dan melihat, apakah itu membantu anda.
2. Periksa Module RAM
Pastikan bahwa anda telah memasang module memory yang didukung oleh komputer anda. Setelah memastikan hal tersebut, anda dapat menggunakan Windows Memory Diagnostic Tool atau Memtest86+ untuk menguji memory RAM anda. Berdasarkan hasil tes memory, jika terdapat kerusakan pada RAM, maka module RAM harus diganti. Namun, jika hasil tes menunjukkan bahwa RAM tidak bermasalah, mkaa anda dapat memasang kembali module RAM dan mengamati apakah itu dapat memperbaiki WHEA Logger Fatal hardware error dan Event ID pada system operasi Windows 10 atau Windows 11 anda.
3. Identifikasi dan Update Driver Hardware yang Rusak Secara Manual
Untuk memulai, anda dapat menggunakan Driver Verifier, sebuah utilitas bawaan di system operasi Windows yang dapat membantu menemukan driver yang menjadi penyebab munculnya Blue Screen of Death (BSOD) atau crash pada system. Setelah mengambil tindakan yang diperlukan terhadap driver yang teridentifikasi, jika masalah masih ada, anda dapat mengikuti langkah-langkah berikut ini untuk secara khusus mengidentifikasi dan mengupdate driver hardware yang bermasalah secara manual.
- Buka Event Viewer menggunakan Search Windows.
- Arahkan ke Windows Logs - System.
- Temukan dan lihat error WHEA-Logger. Event ID dapat berupa salah satu nomor yang telah saya identifikasi di atas atau nomor lainnya.
- Setelah itu, klik dobel pada error di log.
- Di jendela properties, alihkan ke tab Details dan perluas System.
- Sekarang, temukan nomor BUS, DEVICE dan FUNCTION secara khusus untuk mengidentifikasi item mana di Device Manager yang menyebabkan masalah.
- Biarkan Event Viewer terbuka dan sekarang buka Device Manager dengan menekan tombol Win + X dan pilih Device Manager.
- Di jendela Device Manager, perluas bagian System Devices. Anda mungkin akan melihat sesuatu yang mirip dengan yang berikut ini, tetapi angka di paling kanan akan berbeda. Anda dapat memiliki satu atau lebih hal.
- Kemudian klik dobel pada masing-masing item PCI Express Root Port di Device Manager.
- Di jendela properties, catat Location-nya. Ini akan terlihat seperti berikut ini.
- Sekarang, temukan yang cocok dengan apa yang anda temukan di Windows system logs dan bandingkan error di Windows system logs dengan item di Device Manager dengan lokasi BUS, DEVICE dan FUNCTION yang sama.
- Kemudian, klik dobel pada item tersebut.
- Di jendela properties, alihkan ke tab Driver.
- Kemudian klik Update driver - Browse - Let me Choose.
- Dari daftar driver hardware yang kompatibel, pilih driver PCI Express Standard Root Port.
- Kemudian, klik Next untuk menyelesaikan update driver.
- Tekan tombol Win + R, kemudian ketik services.msc dan tekan Enter untuk membuka Services Windows.
- Di jendela Services, temukan service AMD External Events Utility di panel kanan.
- Kemudian, klik dobel padanya untuk membuka jendela properties.
- Di jendela properties, ubah Startup type-nya menjadi Disabled.
- Selanjutnya, klik Stop pada bagian Service status untuk menghentikan service.
- Terakhir, klik Apply dan OK untuk menyimpan pengaturan anda.


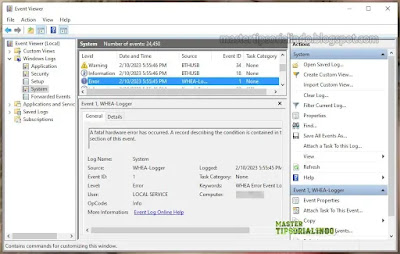






Post a Comment for "Memperbaiki WHEA-Logger Fatal Hardware Error di Windows 10/11"