Memperbaiki Error 0x8007251D Windows Activation di Windows 10/11
Saat anda mencoba mengaktivasi Windows 10 atau Windows 11, anda mungkin mendapatkan error code 0x8007251D. Error code ini menunjukkan terjadinya masalah dengan server aktivasi atau server tidak tersedia. Namun ada beberapa penyebab lain yang juga dapat menyebabkan masalah ini. Jika demikian, ada beberapa solusi sederhana yang dapat anda coba untuk memperbaiki error code ini.
Saat anda mendapatkan masalah ini, anda akan melihat pesan error seperti berikut ini.
Windows Activation
Error Code: 0x8007251D
Error descrition: No records found for given DNS query
Error aktivasi Windows dengan error code 0x8007251D yang terjadi pada Windows 10 atau Windows 11 dapat di sebabkan oleh beberapa hal.
- Ada masalah dengan server Activation atau jika server tidak tersedia.
- Product key yang salah atau sudah out of date juga dapat menyebabkan masalah ini. Error karena product key dapat terjadi jika anda menggunakan product key yang tidak sah atau telah digunakan sebelumnya.
- Koneksi internet yang tidak stabil juga menjadi salah satu penyebab error. Koneksi internet yang tidak stabil dapat menyebabkan masalah dalam menghubungi server Activation Windows.
Jika anda mengalami error ini, anda dapat mencoba solusi yang akan di jelaskan dibawah ini. Dengan mengikuti solusi dibawah ini, anda seharusnya dapat memperbaiki error code 0x8007251D Windows Activation dan dapat mengaktifkan Windows anda dengan sukses.
Memperbaiki Error 0x8007251D Windows Activation
Jika anda mengalami error 0x8007251D Windows Activation pada Windows 10 atau Windows 11 anda, ada beberapa solusi yang dapat anda coba.
1. Jalankan Windows Activation Troubleshooter
Windows Activation Troubleshooter merupakan tool bawaan Windows yang dirancang untuk membantu anda mengatasi masalah aktivasi yang paling sering ditemui pada perangkat Windows, termasuk masalah yang disebabkan oleh perubahan hardware. Jika anda mengalami masalah dalam mengaktivasi Windows, anda dapat menjalankan Windows Activation Troubleshooter.
Windows Activation Troubleshooter akan menscan system anda untuk mencari masalah yang mungkin menyebabkan error aktivasi, kemudian memberikan solusi untuk mengatasinya. Jika Windows Activation Troubleshooter tidak dapat menyelesaikan masalah aktivasi anda, tool ini akan memberikan saran lebih lanjut tentang apa yang perlu anda lakukan selanjutnya.
Untuk menggunakan Windows Activation Troubleshooter, anda dapat mengklik Troubleshoot di halaman Activation Windows di jendela Settings. Troubleshooter ini akan ditampilkan saat anda mengalami masalah saat aktivasi dan akan menghilang setelah aktivasi berjalan dengan sukses. Anda dapat mengikuti langkah-langkah berikut ini untuk menjalankan Windows Activation Troubleshooter di Windows 10 atau Windows 11 anda.
Di Windows 10:
- Buka Settings Windows dengan menekan tombol Win + I.
- Di jendela Settings, pilih Update & Security.
- Selanjutnya pilih Activation di panel kiri dan klik Troubleshoot di panel kanan.
- Ikuti petunjuk yang di tampilkan dan biarkan proses troubleshooter berjalan hingga selesai.
Di Windows 11:
- Tekan tombol Win + I untuk membuka Settings Windows.
- Di jendela Settings, pilih System di panel kiri dan klik Activation di panel kanan.
- Selanjutnya, klik Troubleshoot di panel kanan untuk membuka troubleshooter.
- Di jendela troubleshooter, ikuti panduan yang di tampilkan hingga selesai.
Anda juga dapat menjalankan Microsoft Support and Recovery Assistant untuk membantu anda menyelesaikan masalah dengan masalah Windows dan juga Office. Anda dapat menjalankan tool Microsoft Support and Recovery Assistant ini dalam versi Command Line. Jalankan dan lihat apakah itu membantu.
2. Periksa Koneksi Internet
Koneksi internet yang tidak stabil dapat menjadi penyebab error 0x8007251D saat mengaktivasi Windows. Untuk memastikan bahwa koneksi internet anda stabil, anda dapat menjalankan uji kecepatan internet anda. Jika kecepatan internet anda lebih rendah dari paket yang anda pilih, anda dapat merestart router dan menghubungi penyedia layanan anda untuk mendapatkan bantuan lebih lanjut.
Untuk memulai tes kecepatan internet anda, anda dapat menggunakan NetSpeedMonitor, Network Speed Test atau Speedtest by Ookla. Setelah pengujian, pastikan bahwa kecepatan download dan upload memenuhi persyaratan minimum untuk penggunaan Windows dan aktivasi yang tepat.
Jika koneksi internet anda tidak stabil, ada beberapa hal yang dapat anda lakukan untuk memperbaiki koneksi internet dan network anda, seperti mengupdate router atau driver network anda. Selain itu, anda juga dapat memperbaiki konfigurasi jaringan anda dan mempertimbangkan untuk menggunakan paket layanan internet yang lebih tinggi.
3. Verifikasi Key Aktivasi
Jika anda mengalami error 0x8007251D saat mengaktivasi Windows, pastikan bahwa anda telah memasukkan key aktivasi yang benar. Salah memasukkan product key atau key aktivasi dapat menyebabkan error aktivasi ini. Jadi, setelah memasukan key, periksa kembali key aktivasi yang anda masukkan untuk memastikan kebenarannya.
Jika anda yakin bahwa key aktivasi yang anda masukkan sudah benar, namun anda masih mengalami masalah ini, maka anda dapat mencoba melakukan aktivasi dengan cara yang berbeda. Ikuti langkah-langkah berikut ini untuk melakukannya.
- Tekan tombol Win + R, kemudian ketik cmd dan tekan Ctrl + Shift + Enter untuk membuka Command Prompt dengan hak admin. Atau anda dapat membuka Windows Terminal dengan hak admin dan memilih Command Prompt.
- Di jendela Command Prompt, masukan perintah dibawah ini dan tekan Enter. Pastikan anda mengganti <product key> dengan product key Windows anda yang sebenarnya.
- Selanjutnya, masukan perintah berikut ini dan tekan Enter untuk mengaktifkan product key.
- OS Windows anda sekarang harusnya dapat diaktivasi.



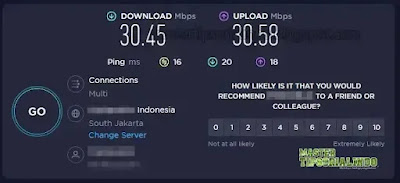

Post a Comment for "Memperbaiki Error 0x8007251D Windows Activation di Windows 10/11"