Memperbaiki Tidak dapat Menghapus File ISO
File ISO diperlukan untuk melakukan clean install atau mengupgrade system operasi Windows. Setelah itu, file ISO tersebut dapat dihapus dari komputer anda. File ISO biasanya memiliki ukuran yang besar, yang mencapai beberapa gigabyte. Oleh karena itu, lebih baik menghapus file ISO setelah digunakan daripada menyimpannya di komputer anda. Namun, terkadang pengguna mengalami kesulitan dalam menghapus file ISO di Windows, terutama ketika file tersebut sedang dibuka oleh system. Jika anda mengalami masalah serupa, maka artikel ini akan memberikan solusi untuk mengatasinya.
Beberapa pesan error yang mungkin muncul saat anda mencoba menghapus file ISO adalah seperti berikut ini.
File In Use
The action can’t be completed because the file is open in System
Close the file and try again.
Memperbaiki Tidak dapat Menghapus File ISO
Jika anda tidak dapat menghapus file ISO di komputer Windows 10 atau Windows 11 anda, maka anda dapat menggunakan solusi yang disediakan dibawah ini.
1. Restart Komputer dan Coba Lagi
Solusi yang paling mudah adalah dengan melakukan restart pada komputer anda. Jika setelah restart anda masih tidak dapat menghapus file ISO, maka cobalah menggunakan metode pemecahan masalah lain yang dijelaskan dibawah ini.
2. Eject atau Unmount File ISO
Jika anda telah menggunakan file ISO sebelumnya, anda akan tahu bahwa langkah pertama yang harus dilakukan adalah me-mount file ISO di system anda. Proses mount ini akan membuat drive di dalam system anda. Setelah itu, anda dapat membuka drive tersebut dan menjalankan setup instalasi. Penting untuk diingat bahwa anda tidak dapat menghapus file ISO tersebut sebelum file tersebut di unmount di system anda. Oleh karena itu, jika anda terus gagal dalam upaya menghapus file ISO, maka pastikan terlebih dahulu bahwa file tersebut sudah di unmount atau belum.
Untuk memulai, buka File Explorer. Jika anda melihat bahwa file ISO tersebut di mount di dalam drive, maka anda dapat mencoba untuk meng-unmount-nya dengan menggunakan opsi Eject. Untuk melakukannya, klik kanan pada drive ISO yang terpasang dan pilih opsi Eject. Setelah berhasil meng-unmount file ISO dari drive, anda dapat mencoba kembali untuk menghapusnya.
3. Hapus File ISO dalam Safe Mode
Jika anda mengalami kesulitan dalam menghapus file ISO meskipun tidak di-mount di system anda karena ada aplikasi background yang mencegahnya, maka solusinya adalah dengan melakukan booting komputer anda dalam Safe Mode dan kemudian menghapus file ISO tersebut. Safe Mode adalah mode pemecahan masalah dimana Windows melakukan booting hanya dengan set driver yang diperlukan, sehingga memungkinkan anda untuk mengakses system dengan lebih sedikit aplikasi yang berjalan. Dengan cara ini, anda dapat menghindari aplikasi background yang mungkin mencegah anda menghapus file tertentu, termasuk file ISO yang ingin dihapus. Setelah anda masuk ke Safe Mode, anda dapat mencari file ISO yang ingin dihapus dan menghapusnya seperti biasa. Setelah selesai, reboot kembali komputer anda ke Normal Mode.
4. Ambil Kepemilikan File ISO
Jika masalah yang anda alami terkait dengan masalah permission/izin yang mencegah anda menghapus file ISO, maka solusinya adalah dengan mengambil kepemilikan atas file tersebut. Namun, untuk melakukan hal ini, anda perlu login ke dalam system anda sebagai administrator. Setelah anda login sebagai administrator, anda dapat mengambil kepemilikan file ISO yang ingin dihapus dan kemudian menghapusnya.
Cara untuk mengambil kepemilikan file ISO berbeda-beda tergantung pada system operasi yang anda gunakan, tetapi biasanya dapat dilakukan melalui opsi Properties pada file ISO yang ingin dihapus. Dari sana, anda dapat menavigasi ke tab Security dan mengubah pengaturan permission untuk memungkinkan anda mengambil kepemilikan file tersebut. Setelah anda berhasil mengambil kepemilikan file ISO, anda dapat menghapusnya dengan mudah seperti biasa.
5. Gunakan Software Delete File
Anda dapat menghapus file secara paksa menggunakan software delete file. Jika anda telah mencoba segala cara perbaikan di atas namun tidak berhasil, maka anda bisa menggunakan software gratis seperti Free File Unlocker, Tizer Unlocker, Emco Unlock It, Delete Doctor, Wise Force Deleter, Unlocker, IObit Unlocker atau lainnya untuk menghapus file ISO secara paksa. Pastikan untuk memeriksa apakah file tersebut tidak sedang di-mount sebagai drive di system anda sebelum melanjutkan. Jika tidak, anda mungkin mengalami masalah yang sama.
Semoga membantu!
Sekian tutorial saya kali ini, semoga bermanfaat dan membantu anda dalam memperbaiki tidak dapat menghapus File ISO di Windows 10 atau Windows 11 anda. Jangan lupa tinggalkan komentar anda dibawah ini untuk berbagi pemikiran serta pengalaman anda dalam mengikuti tutorial ini. Terimakasih dan GBU. BERSATU LAWAN COVID-19!!




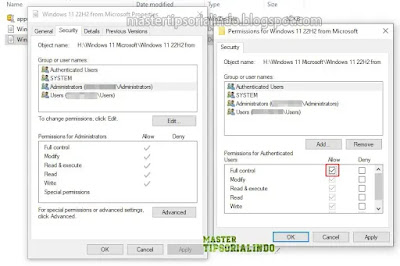

Post a Comment for "Memperbaiki Tidak dapat Menghapus File ISO"