Memperbaiki Something didn’t go as planned, No need to worry, Undoing changes
Saat anda mengupdate Windows anda, anda mungkin mengalami masalah Something didn’t go as planned, No need to worry – Undoing changes. Beberapa pengguna mengalami masalah ini saat mereka menginstall Cumulative Update pada Windows 10 atau Windows 11 mereka. Ada beberapa penyebab yang dapat menyebabkan PC anda tidak dapat menginstall update Windows dan disini saya akan membahas beberapa penyebab umum beserta solusi yang dapat anda gunakan untuk memperbaiki masalah ini.
Memperbaiki Something didn’t go as planned, No need to worry, Undoing changes
Untuk memperbaiki error Something didn’t go as planned, No need to worry - Undoing changes di Windows 10 atau Windows 11, ikuti beberapa solusi berikut ini.
1. Jalankan Windows Update Troubleshooter
Langkah pertama yang perlu dilakukan untuk memperbaiki masalah ini adalah menggunakan Windows Update Troubleshooter. Troubleshooter ini dapat menyelesaikan berbagai masalah umum terkait dengan update Windows, termasuk masalah yang anda alami saat ini. Anda dapat menggunakan tool ini untuk mencari solusi dan memperbaiki masalah yang mungkin terjadi pada system Windows anda. Untuk menjalankannya, ikuti langkah-langkah berikut ini.
Di Windows 10:
- Buka Settings Windows dengan menekan tombol Win + I atau klik Start menu dan pilih Settings.
- Di jendela Settings, pilih Update & Security di jendela Settings.
- Selanjutnya pilih Troubleshoot di panel kiri dan klik Additional troubleshooters di panel kanan.
- Di halaman berikutnya, klik Windows Update diikuti dengan mengklik Run the troubleshooter untuk membuka troubleshooter.
- Jendela troubleshooter akan terbuka. Ikuti petunjuk yang di tampilkan dan biarkan proses troubleshooter berjalan hingga selesai.
Di Windows 11:
- Buka Settings Windows dengan menekan tombol Win + I atau anda dapat membukanya dari Start menu.
- Di jendela Settings, klik System di panel kiri dan kemudian klik Troubleshoot di panel kanan.
- Di halaman berikutnya, klik Other troubleshooters di panel kanan.
- Selanjutnya di panel kanan, klik Run di samping Windows Update untuk membuka jendela troubleshooter.
- Troubleshooter akan melakukan tugasnya. Biarkan hingga selesai.
2. Hapus Konten dari Folder SoftwareDistribution
Windows menyimpan semua file sementara terkait Windows Update di folder SoftwareDistribution. Namun, terkadang konten pada folder tersebut dapat menyebabkan masalah pada system. Oleh karena itu, disarankan untuk menghapus konten pada folder SoftwareDistribution. Dengan menghapus konten pada folder tersebut, anda dapat membersihkan file sementara yang mungkin menyebabkan masalah dan memastikan bahwa update Windows dapat diinstall dengan sukses.
3. Reset Folder Catroot
Sama halnya seperti folder SoftwareDistribution, folder Catroot adalah folder system operasi Windows yang diperlukan untuk proses Windows Update. Folder ini menyimpan signature dari Windows Update package dan membantu proses instalasi. Jika file-file ini rusak, maka itu dapat menyebabkan kegagalan dalam proses update. Untuk itu, anda perlu mereset folder Catroot dan kemudian mengulang proses update.
4. Hapus File pending.xml
File pending.xml biasanya dapat ditemukan di folder C:\Windows\WinSxS pada sistem Windows. Anda mungkin menemukan banyak file dengan nama yang berbeda dan kode yang terkait dengan file ini. Namun, perlu dicatat bahwa anda mungkin tidak menemukan file ini di komputer anda, terutama jika anda menggunakan versi Windows yang bukan Windows Server.
Untuk menghapus file pending.xml, ikuti langkah-langkah berikut ini.
- Buka Command Prompt dengan hak admin dengan menekan tombol Win + R, kemudian ketik cmd dan tekan Ctrl + shift + Enter. Atau anda dapat membuka Windows Terminal dengan hak admin dan pilih Command Prompt.
- Di jendela Command Prompt, masukan perintah berikut ini dan tekan Enter.









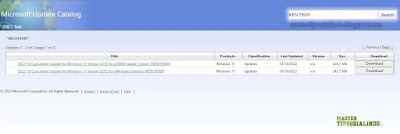
Post a Comment for "Memperbaiki Something didn’t go as planned, No need to worry, Undoing changes"