Memperbaiki DirectX Error Setup could not download the file di Windows 10/11
Microsoft DirectX merupakan kumpulan Application Programming Interface (API) yang berfungsi untuk menangani tugas yang terkait dengan multimedia, game dan tugas lainnya yang membutuhkan akselerasi media. Namun, belakangan ini beberapa pengguna telah melaporkan masalah terkait instalasi DirectX dengan error Setup could not download the file. Pesan error lengkap yang ditampilkan akan terlihat seperti berikut ini.
DirectX Setup
Setup could not download the file. Please retry later or check network connection.
Ada beberapa kemungkinan penyebab terjadinya masalah ini, diantaranya seperti koneksi internet yang buruk, persyaratan system tidak terpenuhi dan masalah dengan update Windows terbaru. Jika anda terus menerus mengalami kesulitan dalam mendownload file pada DirectX Setup dengan pesan error Setup could not download the file, maka artikel ini mungkin dapat membantu anda.
Memperbaiki DirectX Error Setup could not download the file
Jika masalah DirectX Setup could not download the file saat update Visual C++ Redistributable dan .NET Framework, maka kemungkinan besar, file runtime ini mungkin rusak. Oleh karena itu, anda dapat mencoba mengupdatenya. Namun, jika langkah tersebut tidak berhasil, maka anda dapat mencoba menggunakan installer DirectX Offline.
Anda juga perlu memastikan bahwa file installer tersebut tidak di blok. Untuk memeriksanya, klik kanan pada file installernya dan pilih Properties. Kemudian di jendela properties, dibawah tab General, pastikan opsi Unblock diberi ceklist. Pastikan anda menjalankan installer dengan hak administrator.
Jika masalah masih berlanjut, beberapa solusi berikut ini akan membantu anda memperbaiki masalah ini di komputer Windows 10 atau Windows 11 anda.
1. Jalankan Network Adapter Troubleshooter
Sebelum mencoba berbagai metode pemecahan masalah lain untuk memperbaiki masalah yang terjadi, ada baiknya untuk menjalankan Network Adapter Troubleshooter dari Microsoft sebagai langkah pertama dalam mendiagnosis dan memperbaiki masalah umum terkait jaringan. Berikut ini adalah langkah-langkah untuk menjalankannya.
Di Windows 10:
- Buka Settings Windows dengan menekan tombol Win + I dan pilih Update & Security di jendela Settings.
- Selanjutnya, klik Troubleshoot di panel kiri dan klik Additional troubleshooters di panel kanan.
- Di halaman berikutnya di panel kanan, klik Network Adapter dan kemudian klik Run the troubleshooter.
- Jendela troubleshooter akan terbuka. Ikuti petunjuk yang diberikan untuk memperbaiki masalah.
Di Windows 11:
- Buka Settings Windows dengan menekan tombol Win + I.
- Di jendela Settings, klik System di panel kiri dan klik Troubleshoot di panel kanan.
- Di halaman berikutnya di panel kanan, klik Other troubleshooters.
- Setelah itu, anda akan menemukan Network Adapter di panel kanan dan klik Run yang berada disampingnya.
- Ini akan membuka jendela troubleshooter. Ikuti petunjuk yang diberikan hingga selesai.
Dengan menjalankan Network Adapter Troubleshooter, anda dapat dengan mudah mendiagnosis dan memperbaiki masalah jaringan umum. Jika masalahnya masih tetap ada, cobalah menggunakan metode pemecahan masalah lainnya atau hubungi tim dukungan teknis untuk bantuan lebih lanjut.
2. Jalankan DirectX Diagnostic Tool
Dengan menggunakan DirectX Diagnostic Tool, pengguna dapat menyelesaikan masalah terkait DirectX dengan mudah. Tool ini dapat menghasilkan file laporan teks dxdiag yang memberikan informasi detail tentang graphics, sound dan lainnya pada PC anda. Anda juga dapat memeriksa versi DirectX di tool ini.
3. Update Visual C++ Redistributable
Visual C++ Redistributable adalah kumpulan file library runtime yang memungkinkan penggunaan kode yang telah dikembangkan sebelumnya dan memungkinkan instalasi untuk beberapa aplikasi. Jika package ini terhapus atau rusak, maka beberapa program dapat berhenti berfungsi dengan benar. Dalam hal ini, anda perlu mengupdate atau menginstall ulang versi yang dibutuhkan. Jika anda tidak ingin menginstall ulang, maka anda juga dapat memperbaiki instalasi Visual C++. Anda dapat mengikuti petunjuk di artikel ini pada metode ke-3. Saya telah menulisnya secara terperinci.
4. Gunakan .NET Framework Repair Tool
.NET Framework adalah framework yang memungkinkan pengembang untuk membangun dan menjalankan aplikasi di Windows. Namun, masalah terkait pengaturan dan update dengan framework ini juga dapat menyebabkan masalah dengan DirectX Setup, seperti error Setup could not download the file pada komputer Windows 10 atau Windows 11 anda. Untuk memperbaiki masalah tersebut, anda dapat menggunakan .NET Framework Repair Tool.
Anda cukup mendownload .NET Framework Repair Tool dari website Microsoft, kemudian menjalankannya dengan hak administrator. Ikuti petunjuk yang ditampilkan dan terapkan strategi perbaikan yang disarankan.
5. Install .NET Framework Melalui Command Prompt
Solusi selanjutnya mengharuskan anda menginstall versi terbaru .NET framework menggunakan Command Prompt. Untuk melakukannya, saya akan menggunakan tool DISM. Sebelum memulai, pastikan anda terhubung ke koneksi internet yang stabil. Setelah itu, ikuti langkah-langkah berikut ini untuk menginstallnya.
- Tekan tombol Win + R, kemudian ketik cmd dan tekan Ctrl + Shift + Enter untuk membuka Command Prompt dengan hak administrator. Anda juga dapat membuka Windows Terminal dengan hak admin dan memilih Command Prompt.
- Di jendela Command Prompt, masukan perintah berikut ini dan tekan Enter.
- Setelah perintah dijalankan, restart komputer anda dan lihat apakah anda dapat mendownload file melalui DirectX Setup.
- Download DirectX Offline dari website resmi Microsoft.
- Setelah itu, jalankan installer dengan hak admin.
- Ikuti instruksi di layar untuk menginstall DirectX Offline pada komputer anda.
- Tunggu hingga proses instalasi selesai dan pastikan tidak ada error yang terjadi selama proses instalasi.





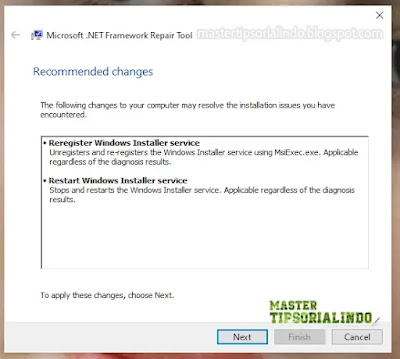

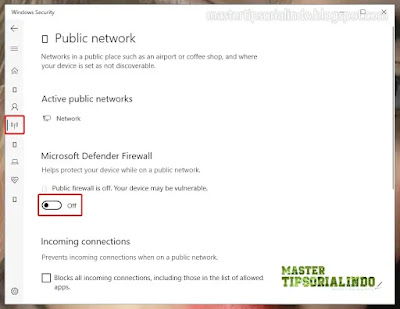

Post a Comment for "Memperbaiki DirectX Error Setup could not download the file di Windows 10/11"